身近な人が始めたClubhouse(クラブハウス)、招待されたのに使い方が分からない方にClubhouseClubhouseの画面の見方とその基本操作について日本語にして分かりやすく解説しました。
これからClubhouse(クラブハウス)を始めようと思っている方で、画面の見方が分からない方は是非ご覧ください。
基本画面について
Clubhouse(クラブハウス)を快適に楽しく使うために、最低限知っていてほしい画面がいくつかあるので最初に紹介しておきます。
ここでいう最低限知っていてほしい画面とは、Clubhouse(クラブハウス)で頻繁に使う画面のことを指すと思ってください。
Clubhouse(クラブハウス)で頻繁に使う画面のことをこの記事ではClubhouse(クラブハウス)の『基本画面』と呼ぶことにします。
Clubhouse(クラブハウス)の基本画面は主に3つ。
- ホーム画面
- 相互フォロー画面
- プロフィール画面
この4つの画面を普段よく使う画面として、その見方について解説していきたいと思います。
ホーム画面の見方と基本操作(日本語)
Clubhouse(クラブハウス)のアプリを開いたときに最初に表示される画面のことを『ホーム画面』といいます。
このホーム画面の見方について解説したいと思います。
ホーム画面のレイアウトはこのようになっているかと思います。(掲載しているホーム画面に表示しているルーム名や人物の氏名は全て架空のものです。)
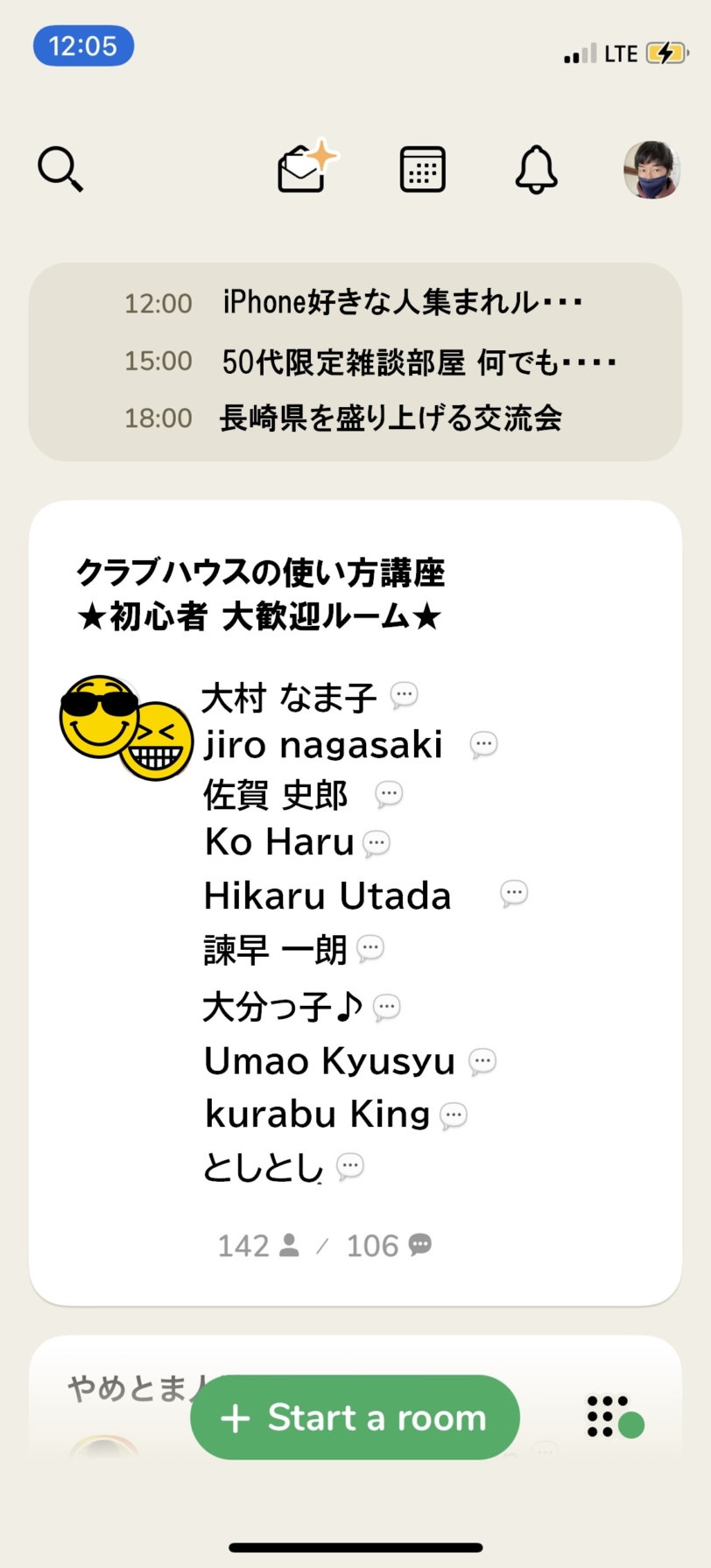
ホーム画面には自分がフォローしている人が参加しているルームが表示されます。画面を下の方にスクロールしていくとことで、フォローしている人たちがたくさんルームが開かれていることがわかります。
①ルームの表示
ホーム画面には、自分がフォローしている人が入室している、あるいは開催しているルームが表示されます。
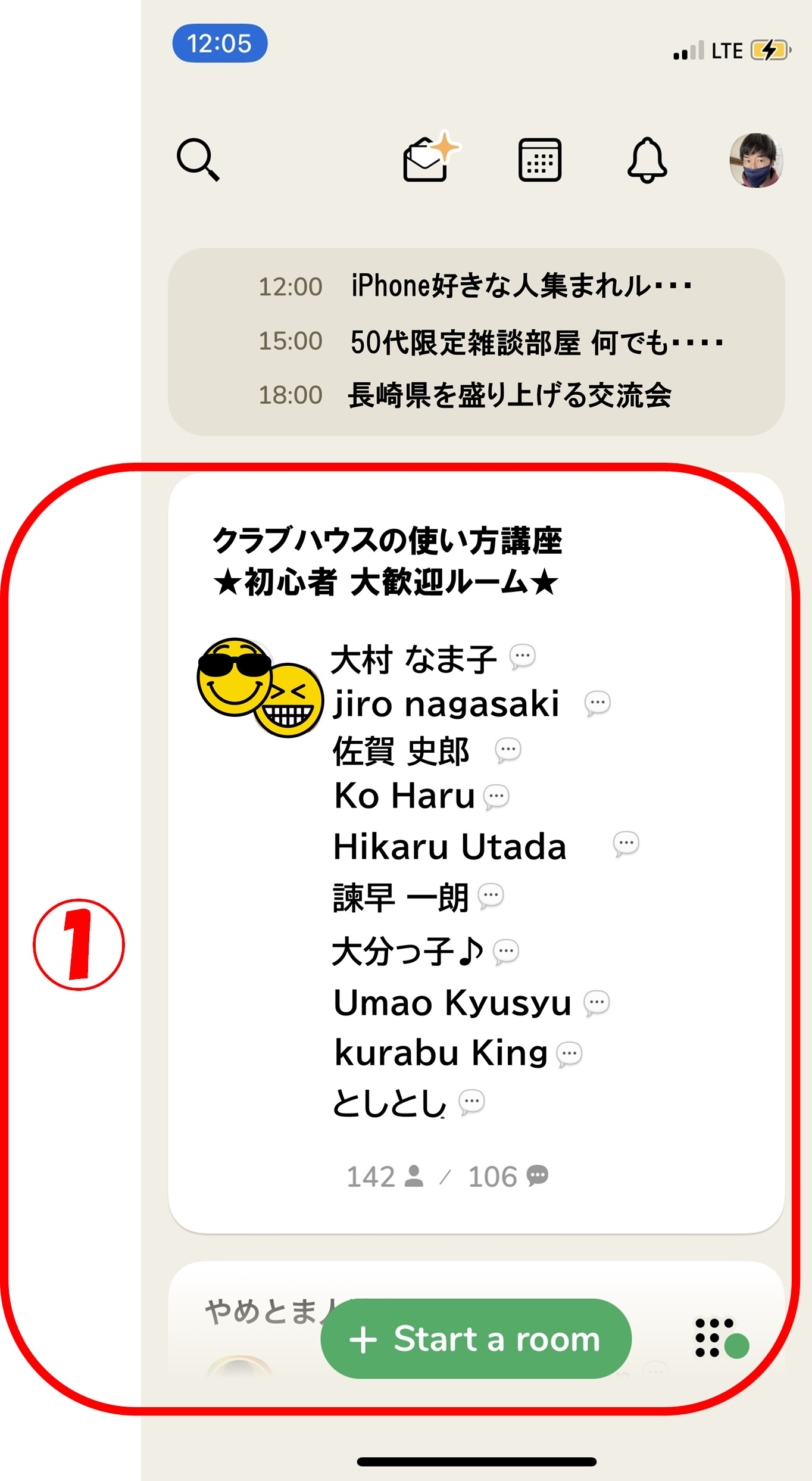
【補足】興味・関心があるルームの表示
自分と同じ興味や関心を持っている方々が開催しているルームをホーム画面に確認する方法です。ホーム画面をずっと下の方にスクロールしていくと、地球儀マークのボタンが表示されます。
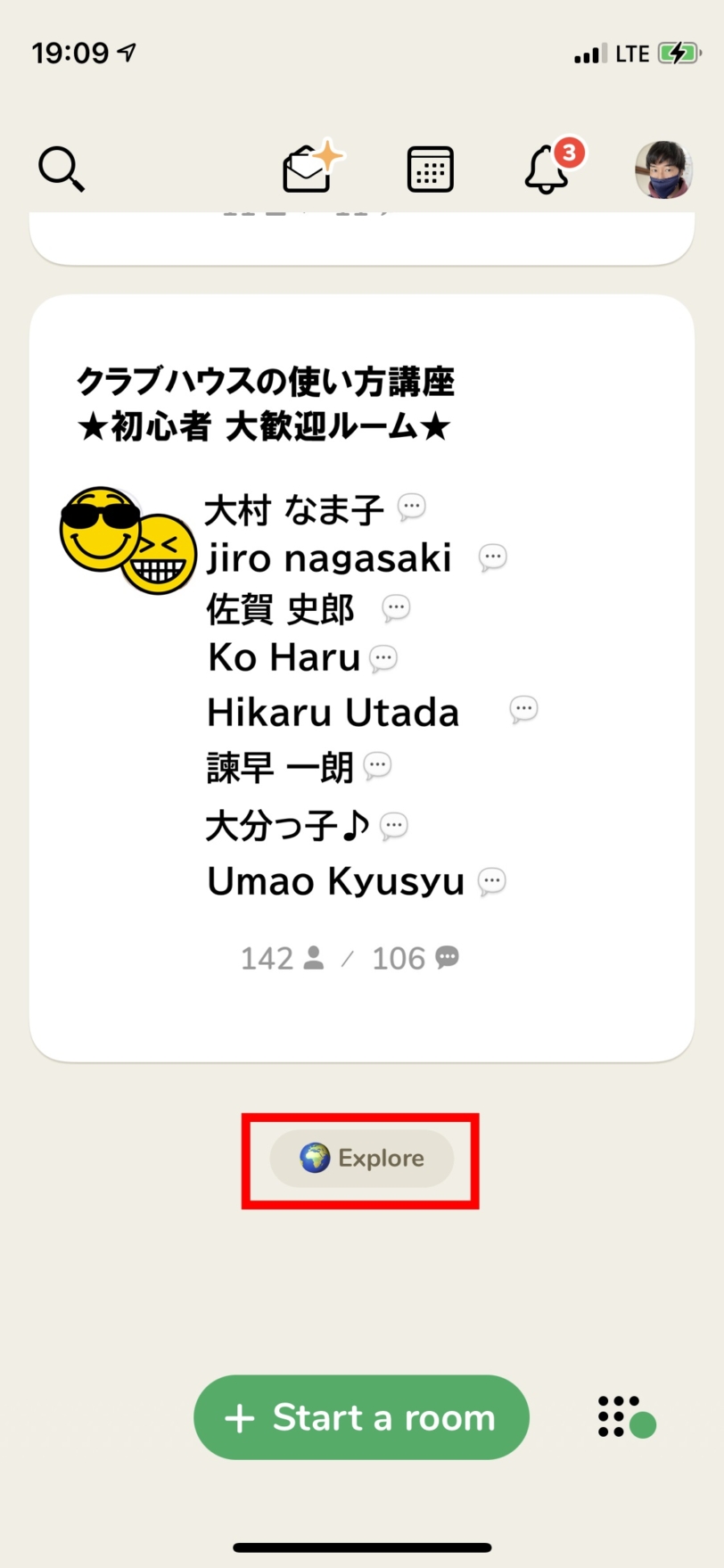
『Explore』というボタンです。
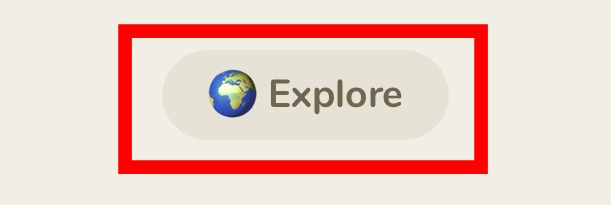
この『Explore』ボタンをタップすると、世界中で自分と同じ興味や関心を持つ方が開いているルームが追加で画面に表示されてきます。Exploreは日本語に翻訳すると『探索』という意味になります。
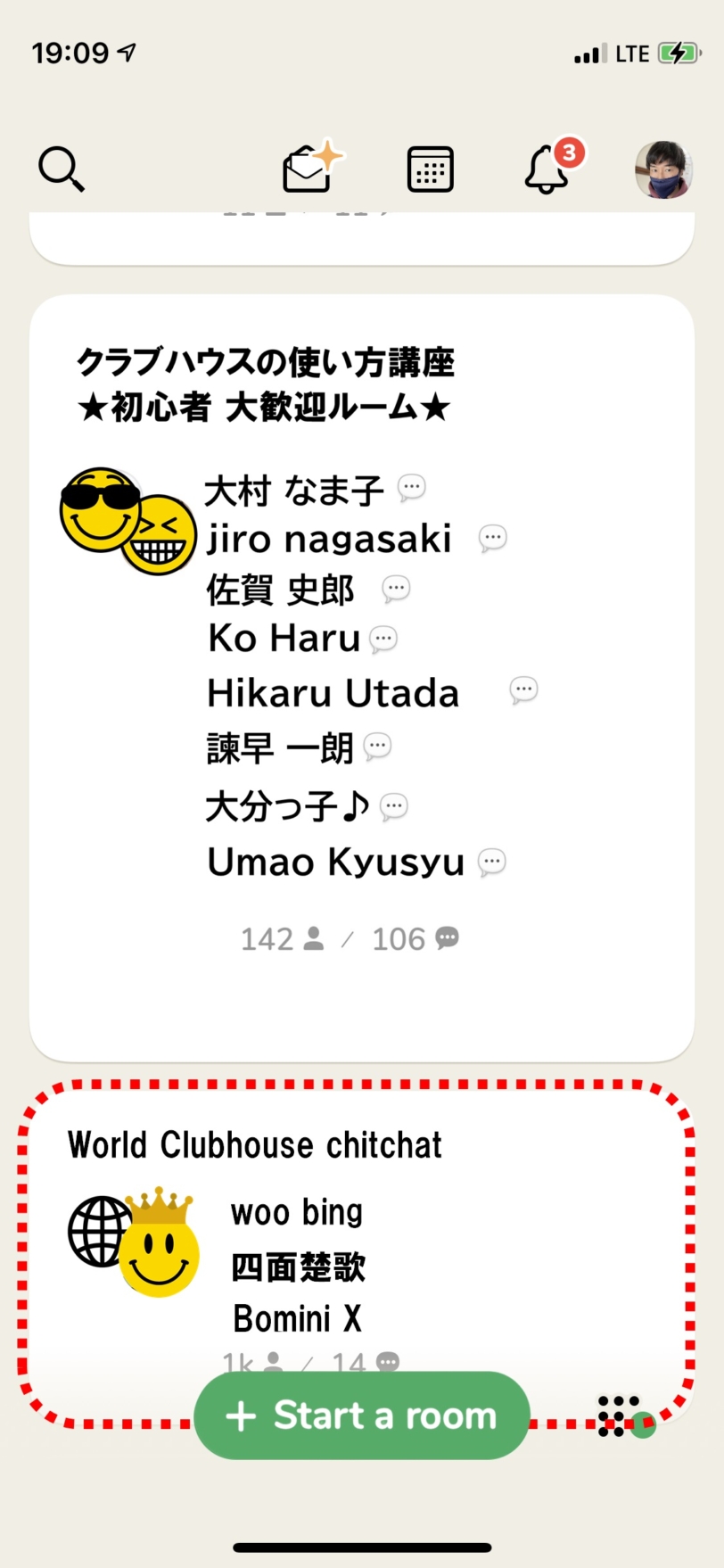
フォローしている人以外の人が開催しているルームもこのように追加で表示することができます。
②ルームの入室
ルームをタップするとそのルームに入室することができます。(掲載しているホーム画面に表示しているルーム名や人物の氏名は全て架空のものです。)
ルームに入室すると以下のような画面になります。
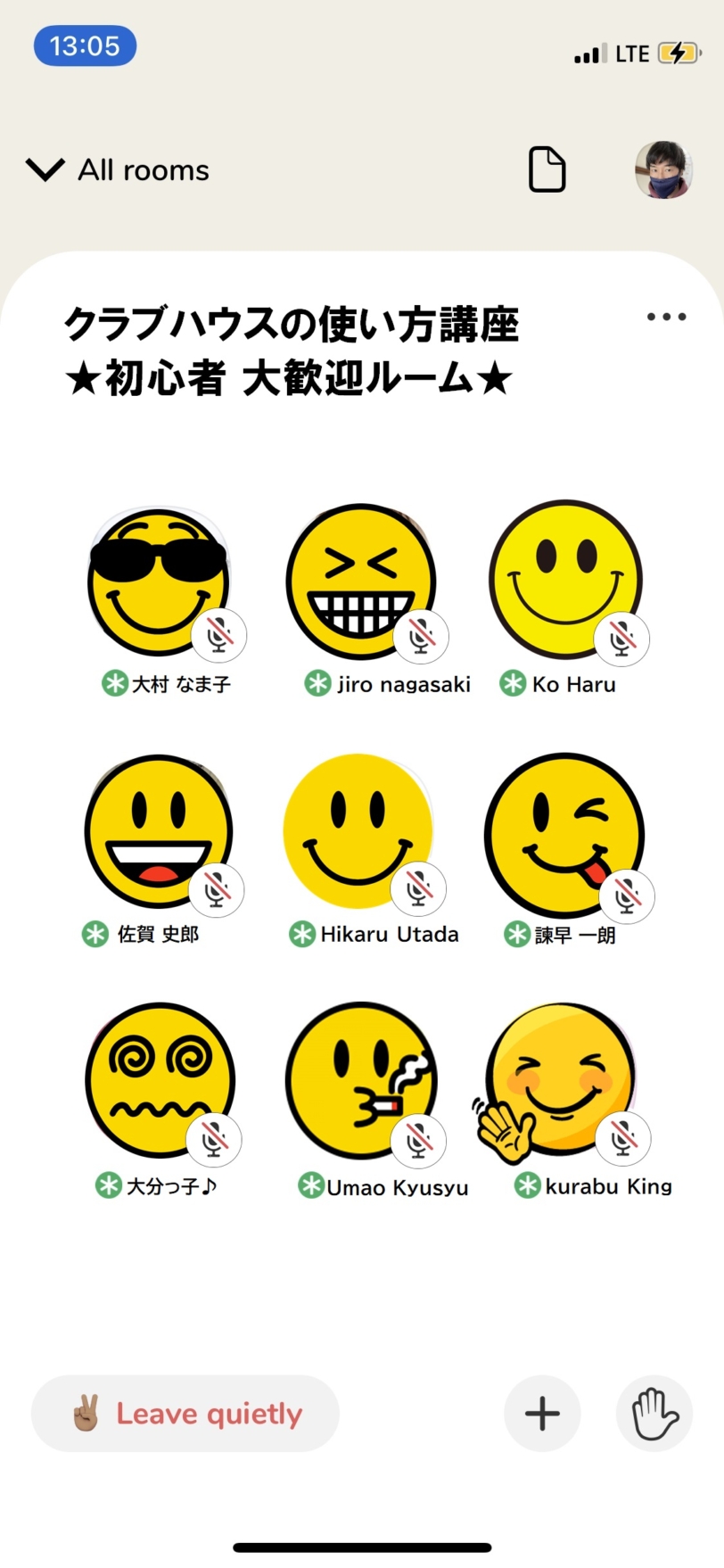
③ルームの退出
入室しているルームから去りたいときは、画面左下の「Leave quietly」をタップすると退出することができます。Leave quietlyを日本語に翻訳すると『静かに去る』という意味になります。

④ルームを誰かと共有する
入室してみたルームが楽しかったり、面白かったりすると友人や知人と共有したくなります。
そんなとき、ルームを簡単に共有(シェア)することができる操作方法があります。
ルームを共有(シェア)する操作方法を以下の記事にまとめております。是非ご覧ください。

⑤配信予定のルームをスケジュールにする
ホーム画面の上部には、フォローしている方がこれから配信する予定のルームが3つまで表示されます。(掲載しているホーム画面に表示しているルーム名や人物の氏名は全て架空のものです。)
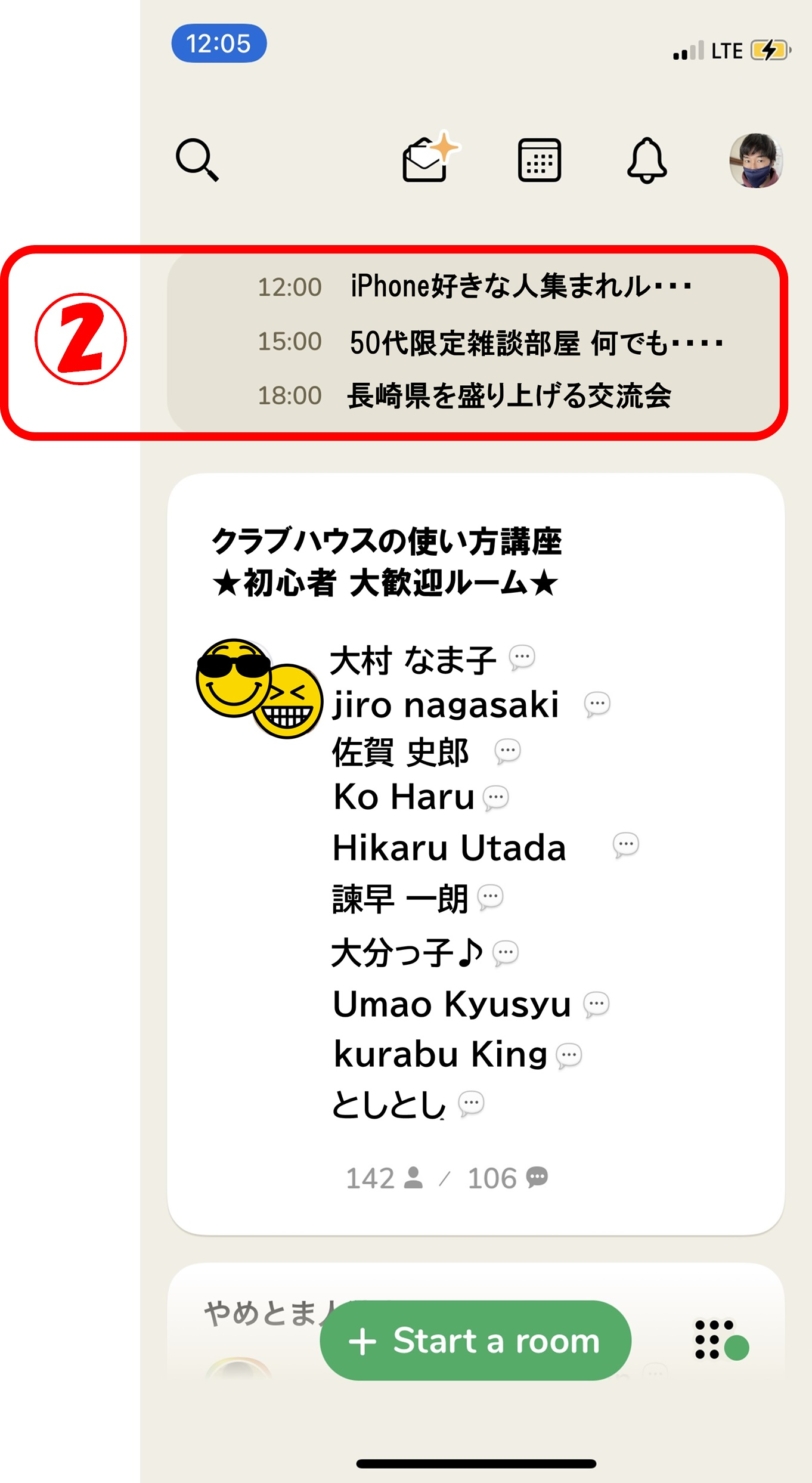
配信予定ルームへの入室を逃さないために、ルームをスケジュールに追加することができます。
ルームをスケジュールに追加する基本操作は次のようになります。
まず、ホーム画面上部に表示されている配信予定ルームの中で、入室したいルームをタップします。(掲載しているルームは架空のものです。)
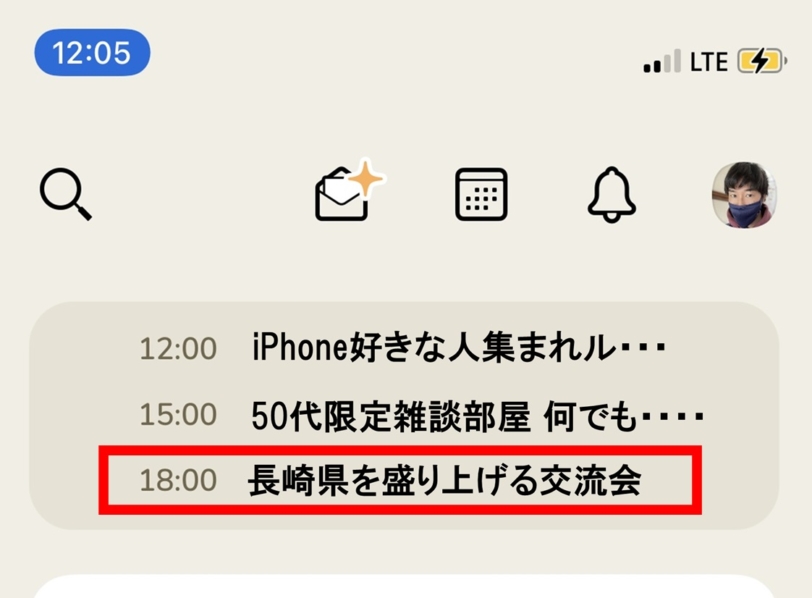
配信予定ルームをタップすると、画面下半分にメニュー画面が表示されます。
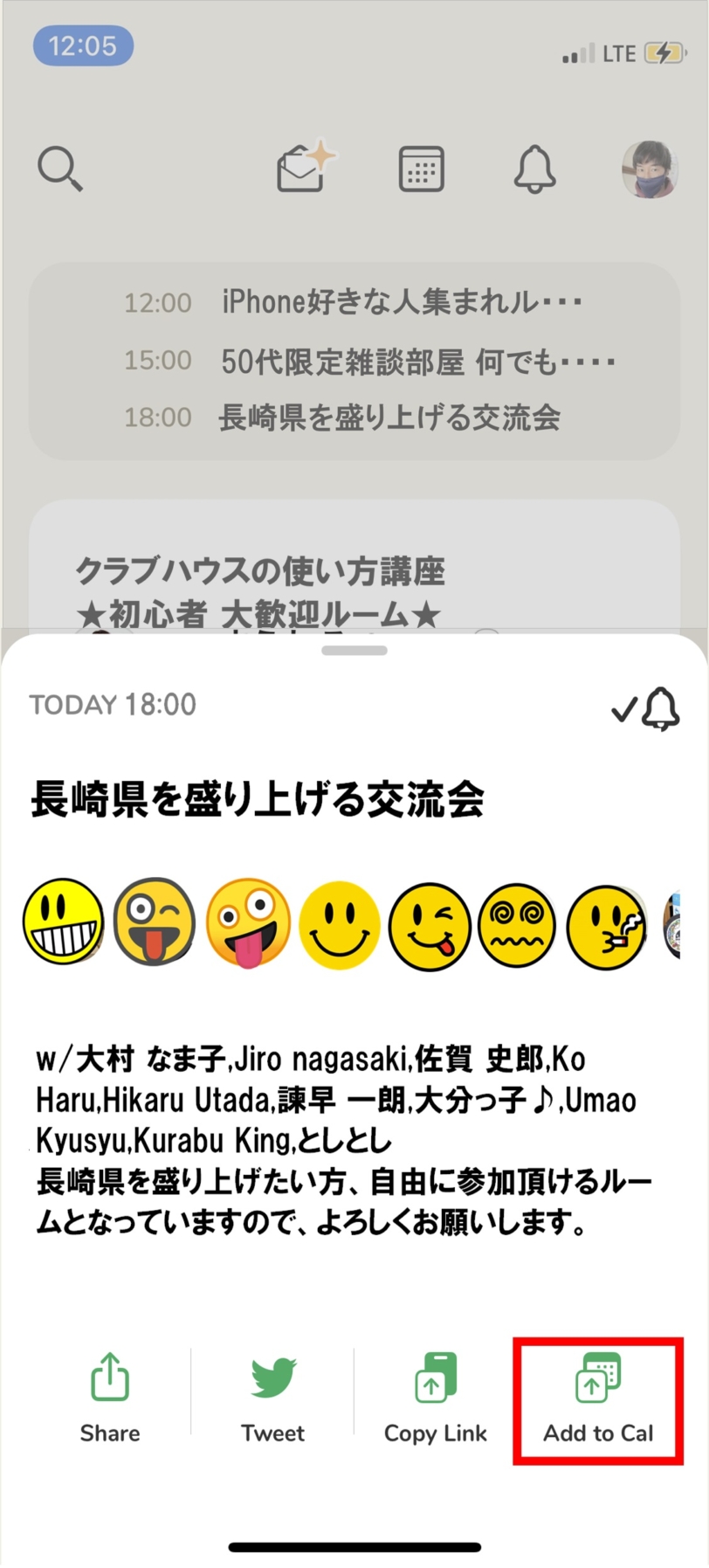
メニュー画面の右下の『Add to Cal』というメニューをタップします。
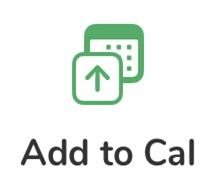
次にスケジュール方法を選択するメニューが表示します。
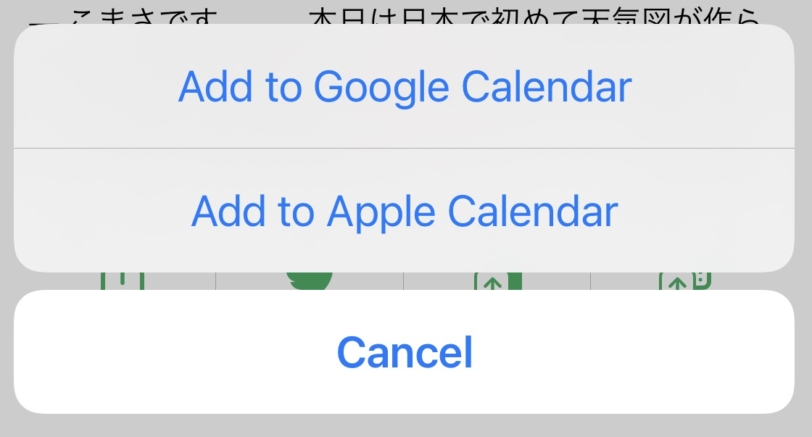
Googleカレンダーにスケジュールしたい場合は「Add to Google Calendar」を選択します。
(注)2021年2月時点ではClubhouse自体がアンドロイドのスマートフォンに対応していないため、以下のようなエラーメッセージが表示され、Googleカレンダーへのスケジューリングはできません。
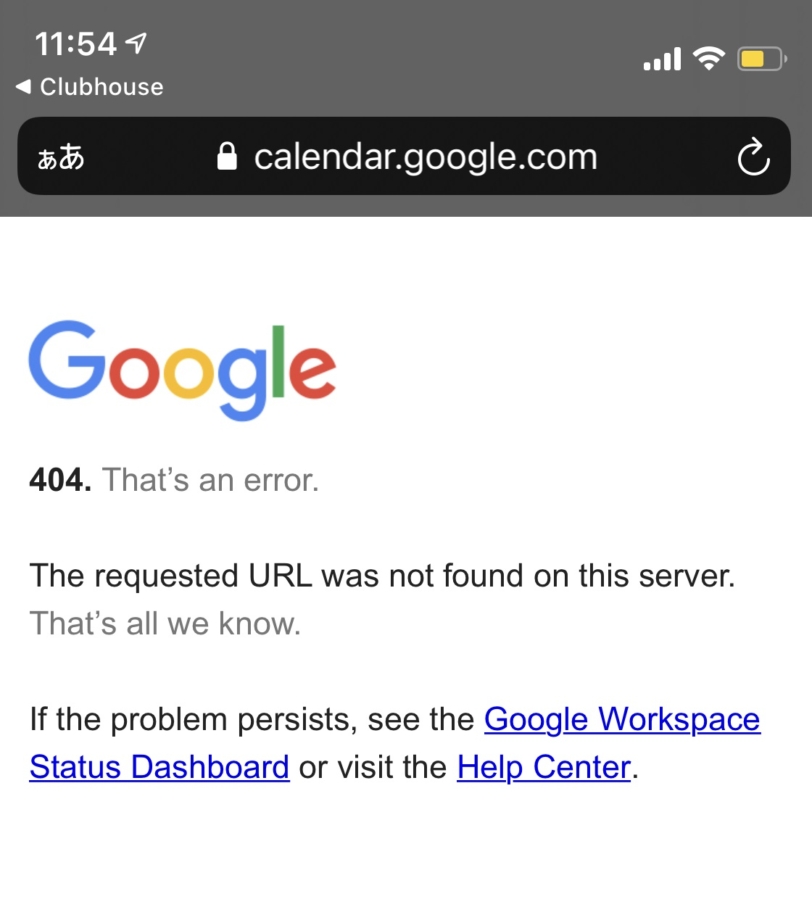
iPhoneやiPadを利用している方は「Add to Apple Calendar」を選択します。
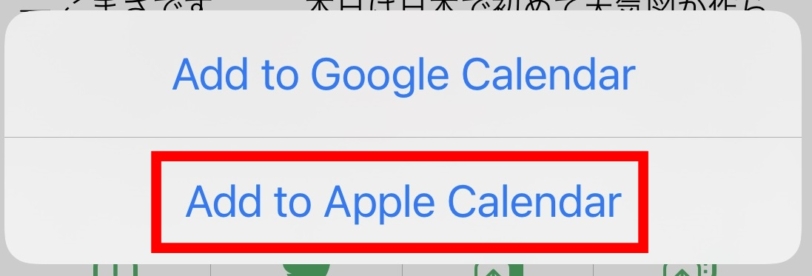
iOSの純正カレンダーアプリが起動し、配信予定ルームをスケジューリングする確認画面が開きます。右上の『Add』をタップします。
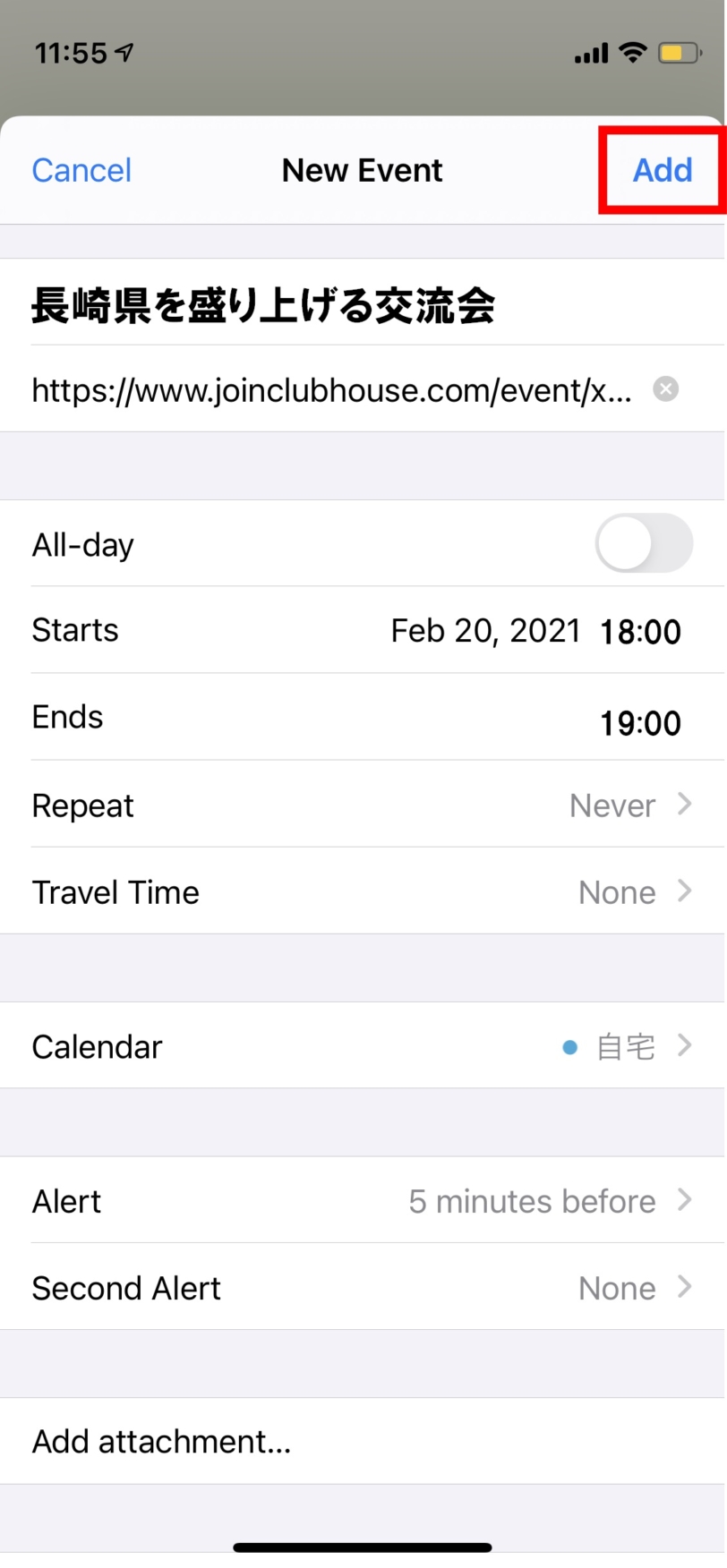
画面上部に緑色の帯で『Added to calendar!』の文字が表示されれば完了です。日本語に翻訳すると『スケジュールに追加しました。』という意味になります。
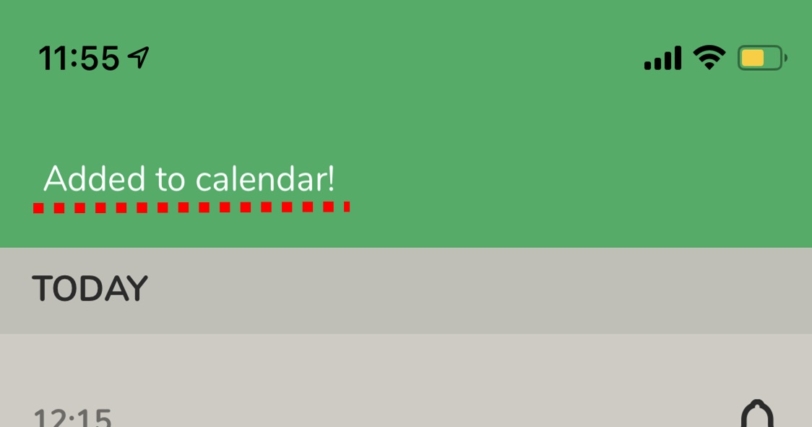
確認のためiPhoneの純正カレンダーアプリを開くと、以下のように配信予定ルームがスケジュールに追加されています。
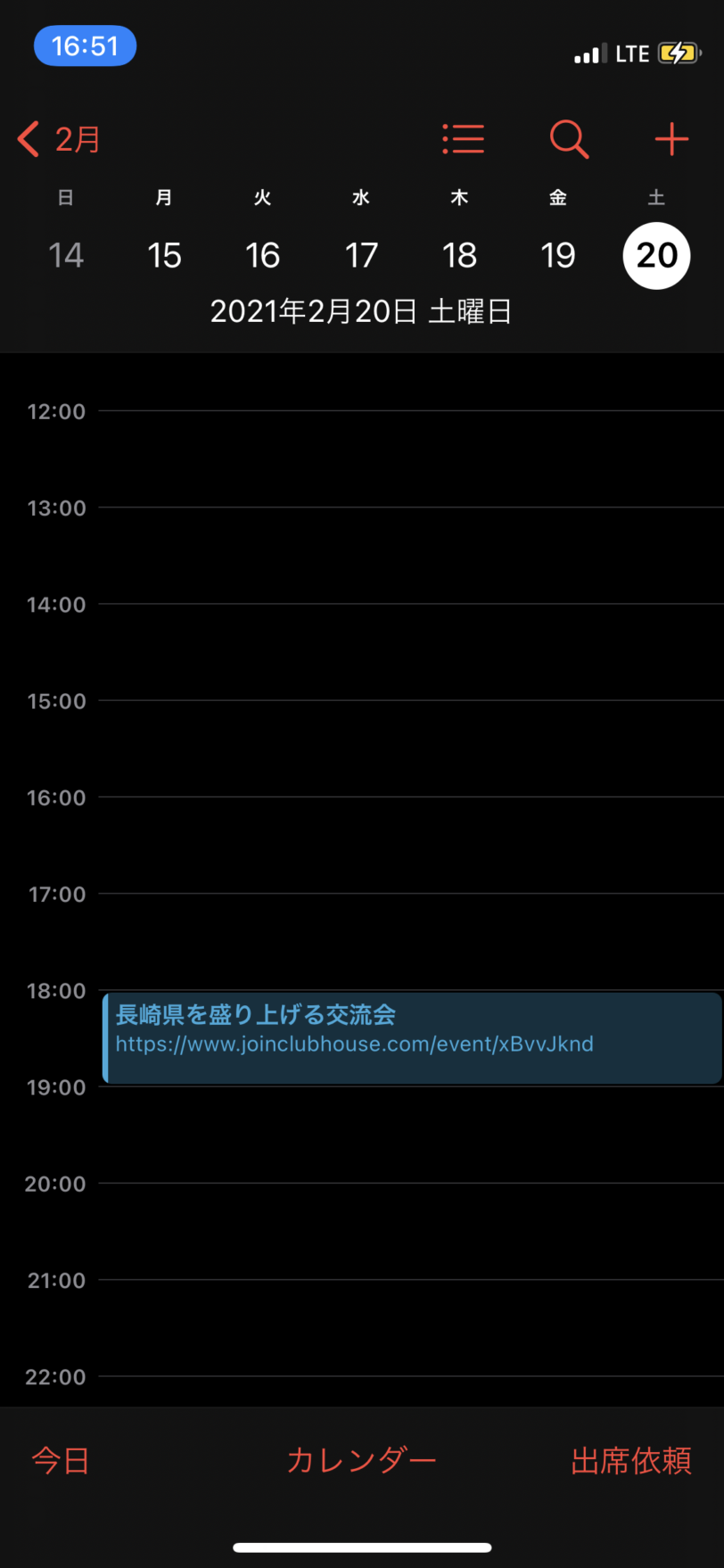
相互フォロー画面の見方と基本操作(日本語)
Clubhouse(クラブハウス)のアプリを開いたときに表示される『ホーム画面』の右下に注目。
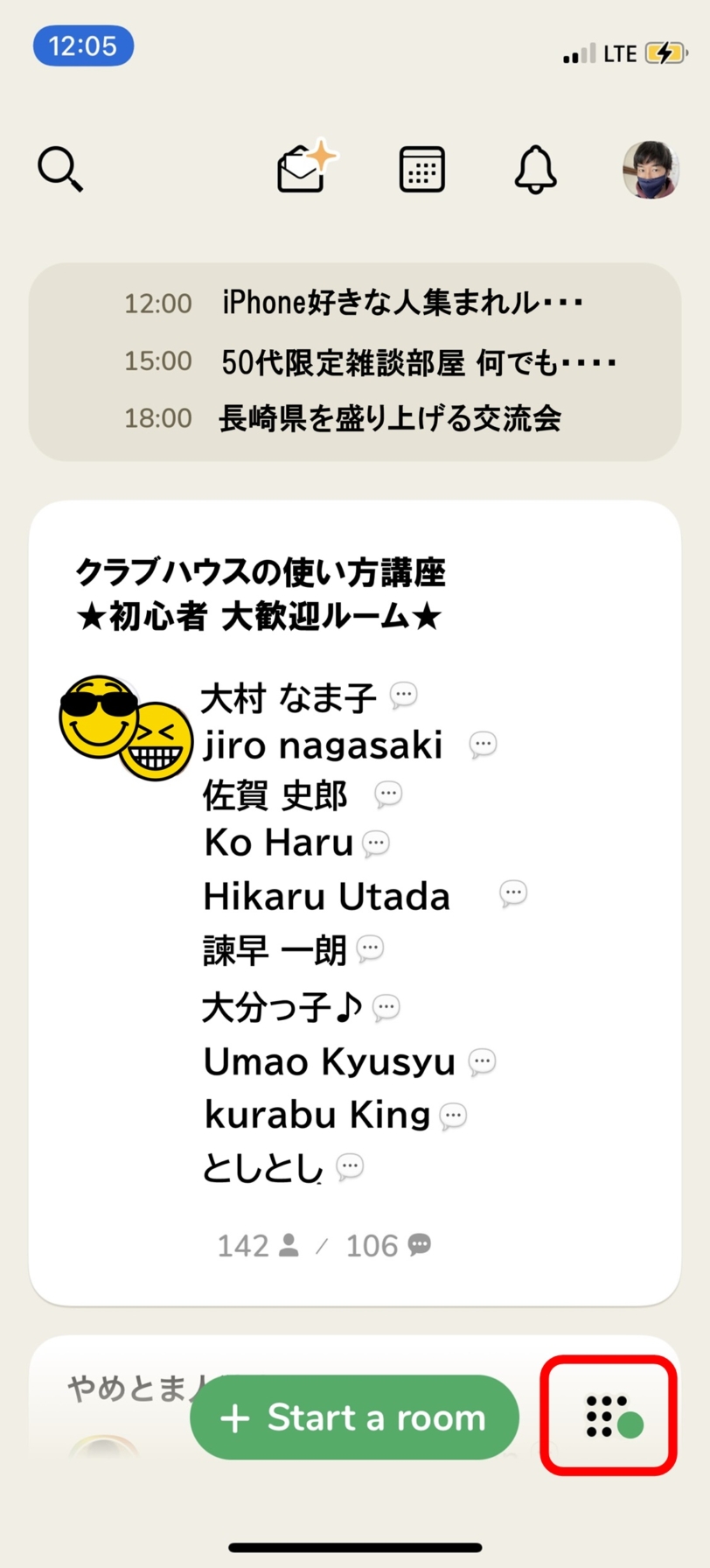
『ホーム画面』の右下に黒い点が正方形型に密集しているアイコンがあります。このアイコンをタップすると相互にフォローし合っている人を確認することができます。
(掲載しているホーム画面に表示しているルーム名や人物の氏名は全て架空のものです。)
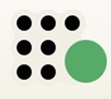
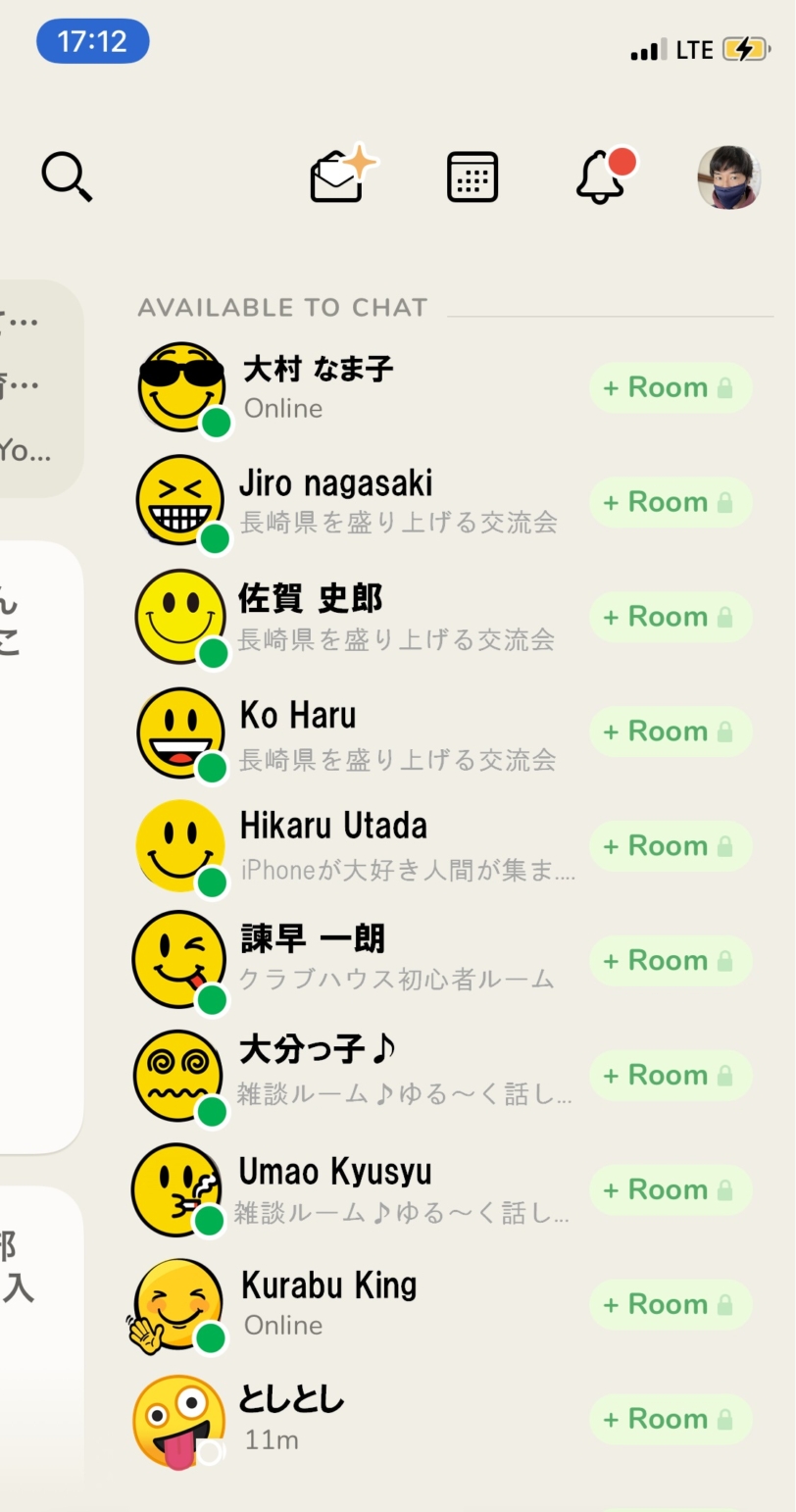
①相互フォロー一覧の見方
『相互フォロー一覧画面』では、互いにフォローし合っている人を確認することができます。

相互フォロー一覧画面では、フォローしている人の以下の活動状況を確認することができます。
- Clubhouseに今接続しているかどうか
- 前回の利用からどのくらい経過しているか
- どのルームに参加しているか
接続の有無が確認できる
相互フォローしている人が今Clubhouseに接続して利用しているかどうかを確認することができます。
接続して利用していれば、オンライン状態を表すマークが写真右下に濃い緑●印でつきます。
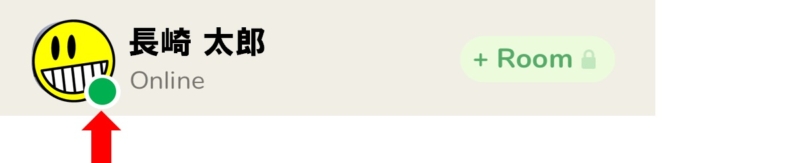
接続していない状態であれば、オフライン状態を表すマークが写真右下に薄い緑色〇印マークがつきます。

前回の利用からの経過時間
相互フォローしている人がClubhouseの前回利用からどれくらい時間が経過しているかを確認することができます。
前回利用から24時間以内の経過時間が名前の下に表示されます。
例えば前回利用から5時間が経過していれば『5 h』と表示。

前回利用から11分しか経過していなければ『11m』と表示。

時間は24時間までが表示されます。

入室中のルームが確認できる
相互フォローしている人が今入室しているルームを確認することができます。
入室中のルームがあれば、名前の下に入室しているルーム名が表示されます。

②ルームを作って話す
相互フォローの画面からは、フォローしている人と二人だけのルームを作って楽しく会話を楽しむことができます。
ルームの作り方は次のような操作手順で行います。
「人」をタップします。
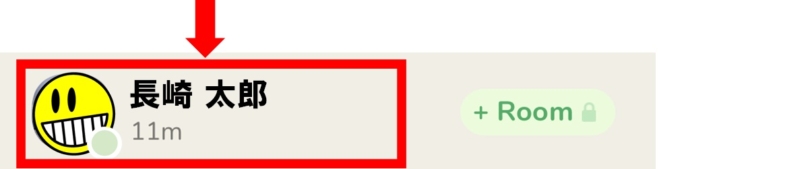
タップした人の情報を示す以下の画面が表示されます。
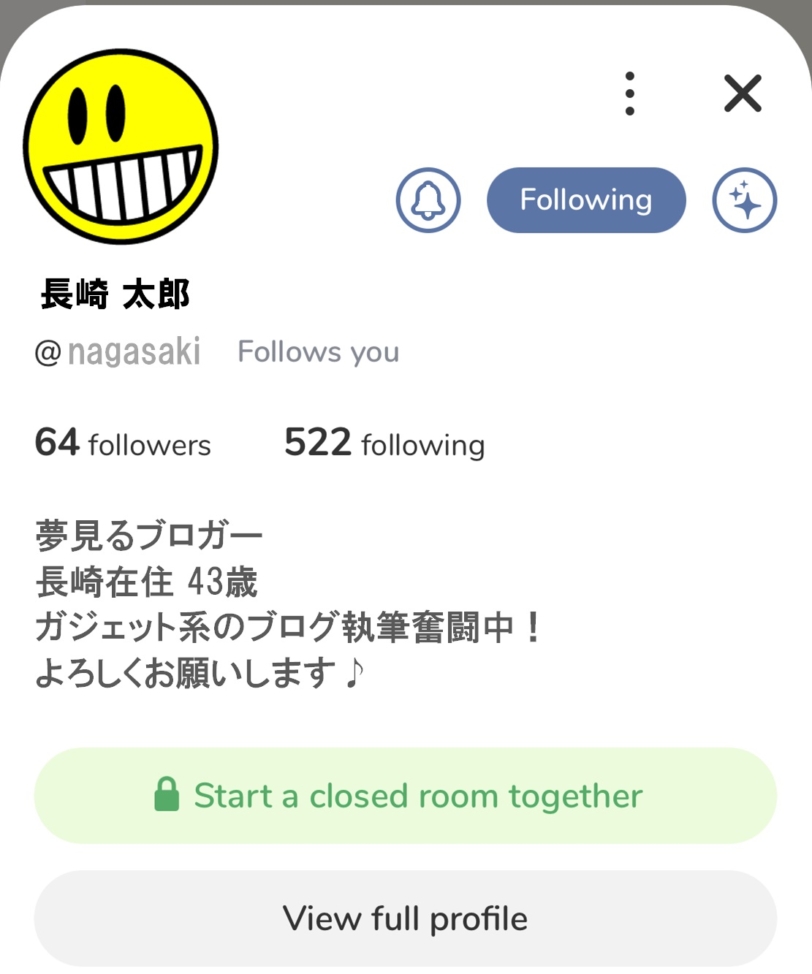
『Start a closed room together』をタップします。日本語に翻訳すると『密室を一緒に始める』という意味になります。
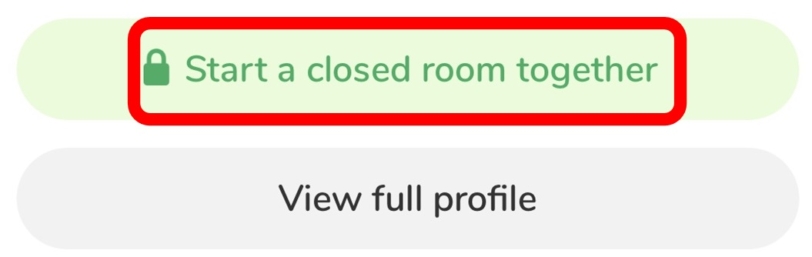
すると、2人だけのルームを完成です。あとは相手がルームに入室するのを待つだけです。
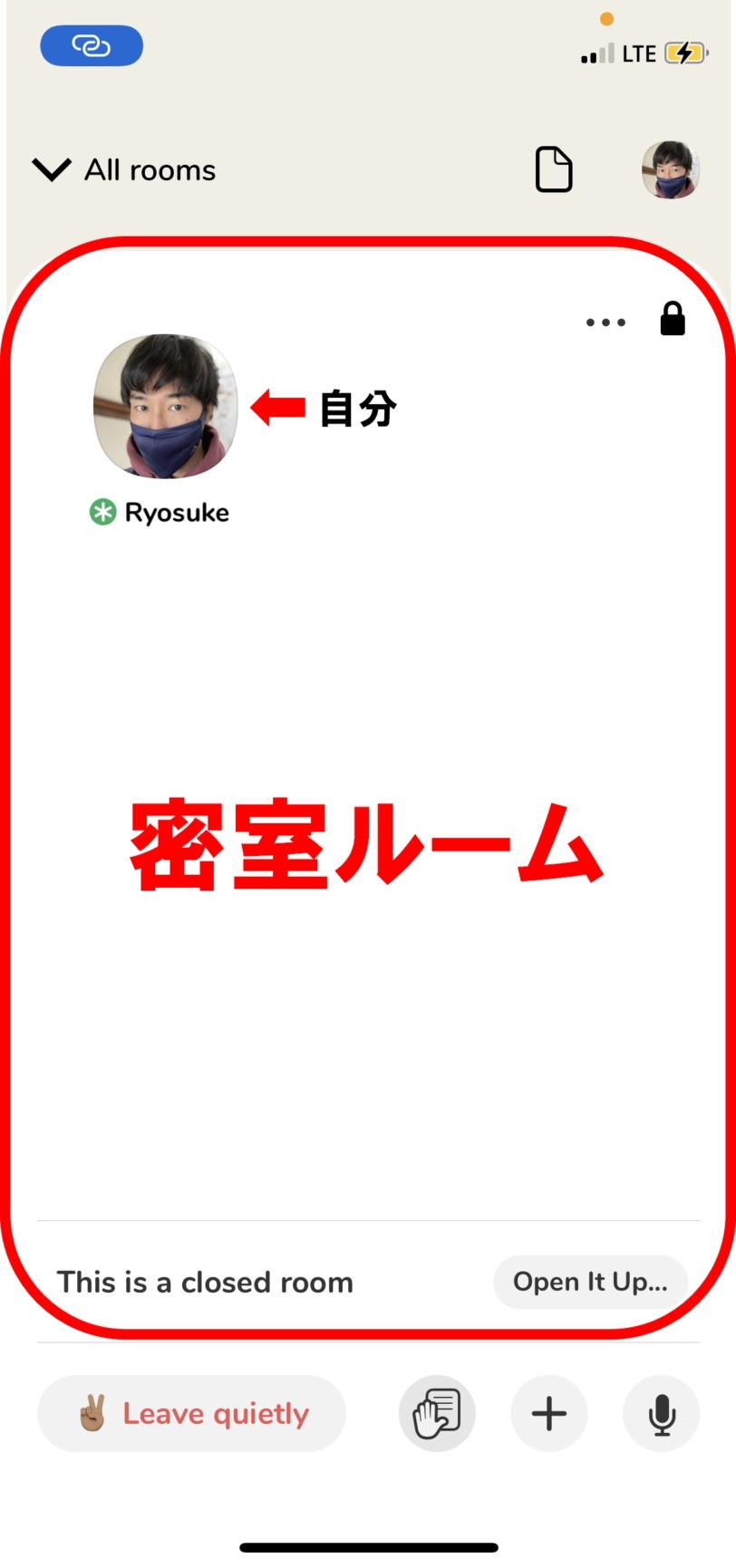
「+room」ボタンをタップしても密室ルームに相手を呼ぶことができます。

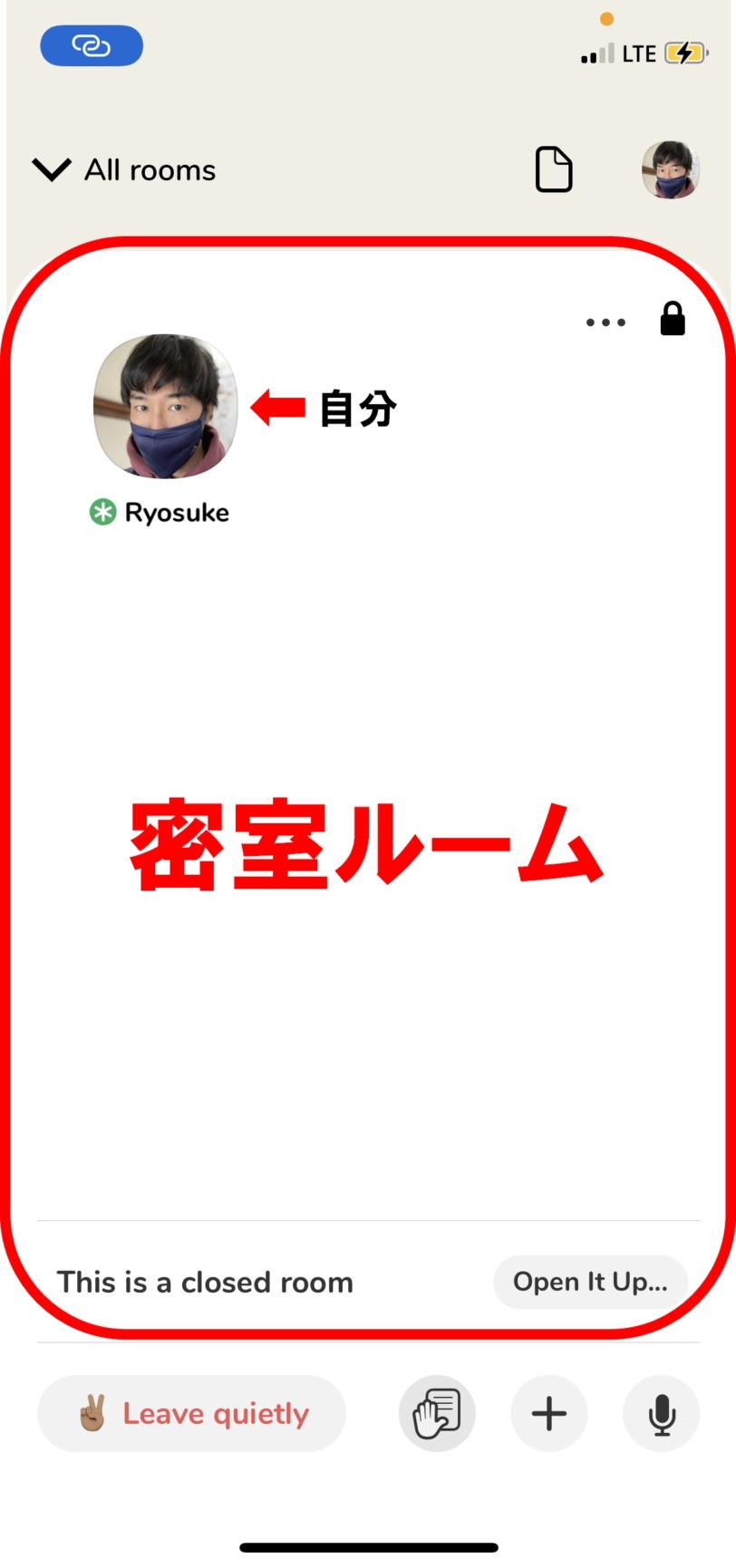
③フォローしている人が入室しているルームに参加する
相互フォロー一覧からフォローしている人が入室しているルームに参加することができます。
フォローしている人が入室しているルームは、名前の下に表示されています。

「人」をタップします。

タップした人の情報を示す以下の画面が表示されます。
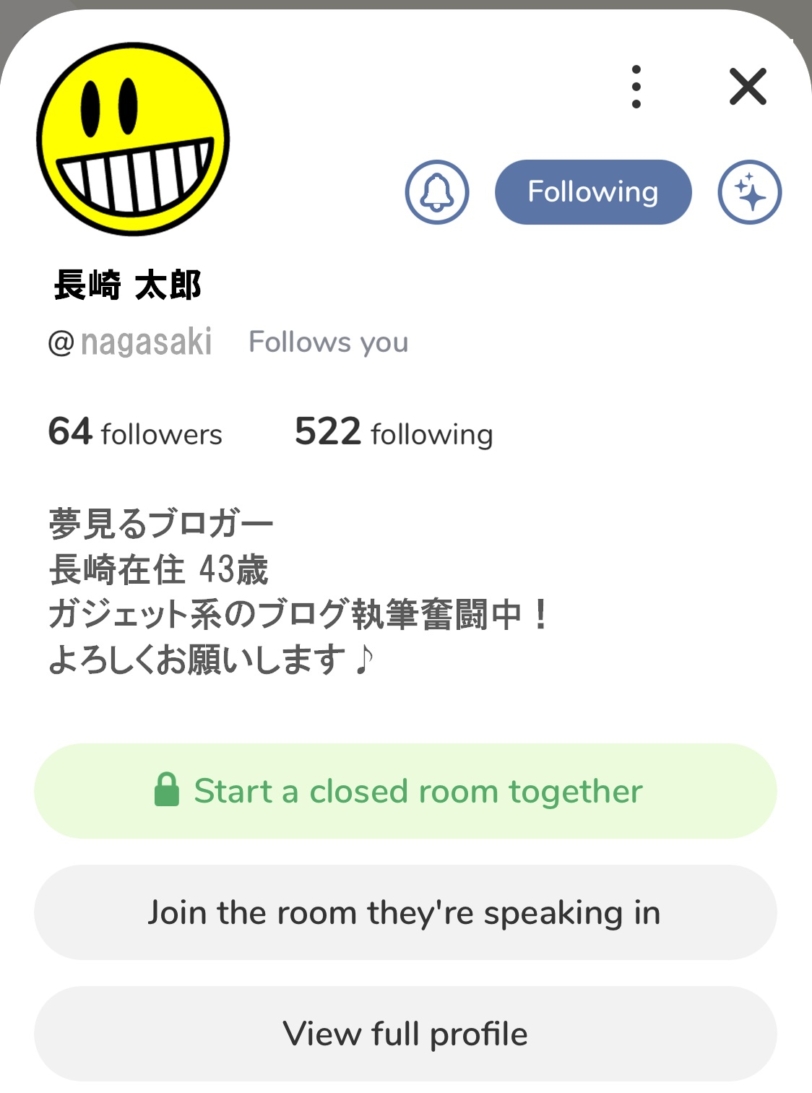
『Join the room theyre speaking in』ボタンをタップします。日本語に翻訳すると『彼らが話している部屋に参加する』という意味になります。
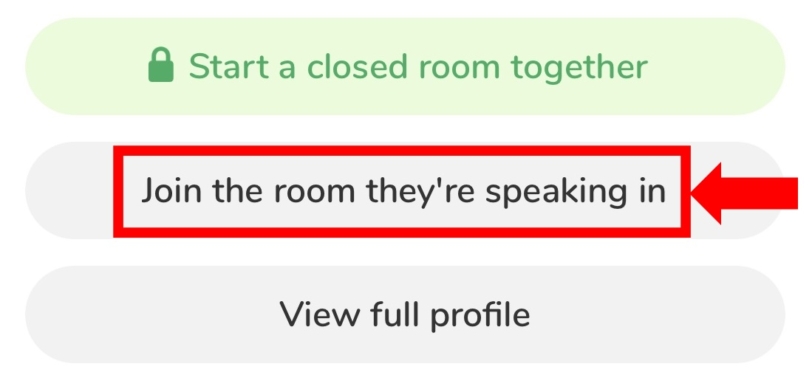
そうするとフォローしている人が入室しているルームに参加することができます。この例題では『長崎県を盛り上げる交流会』というルームに参加する形になります。
プロフィール画面の見方と基本操作(日本語)
自分のプロフィールを以下の画面から確認することができます。
ホーム画面右上の自分の写真をタップします。
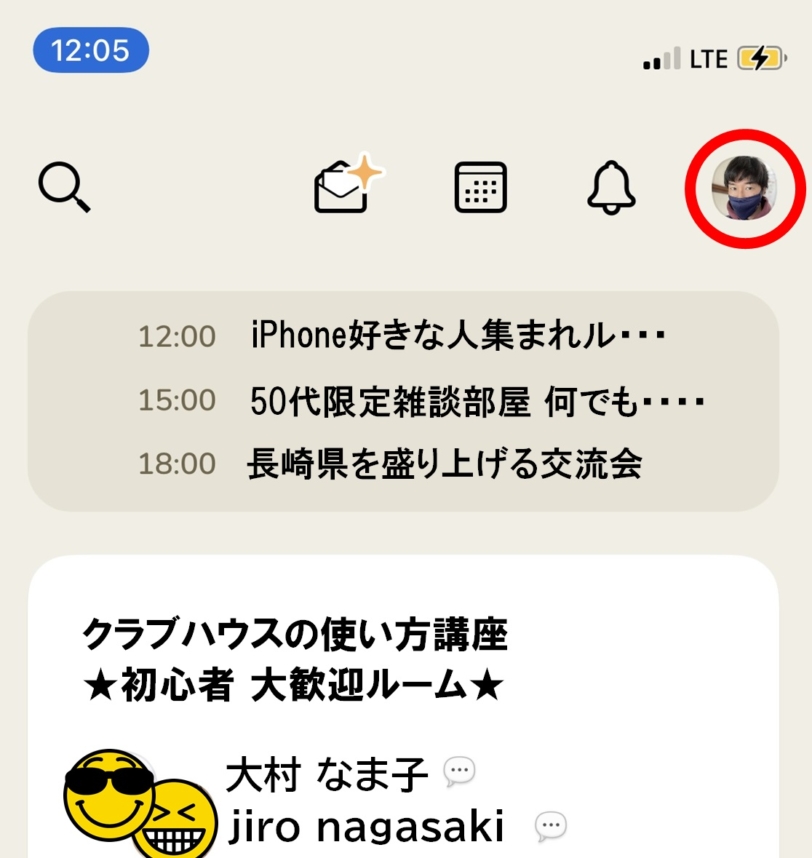

プロフィール画面が表示されます。
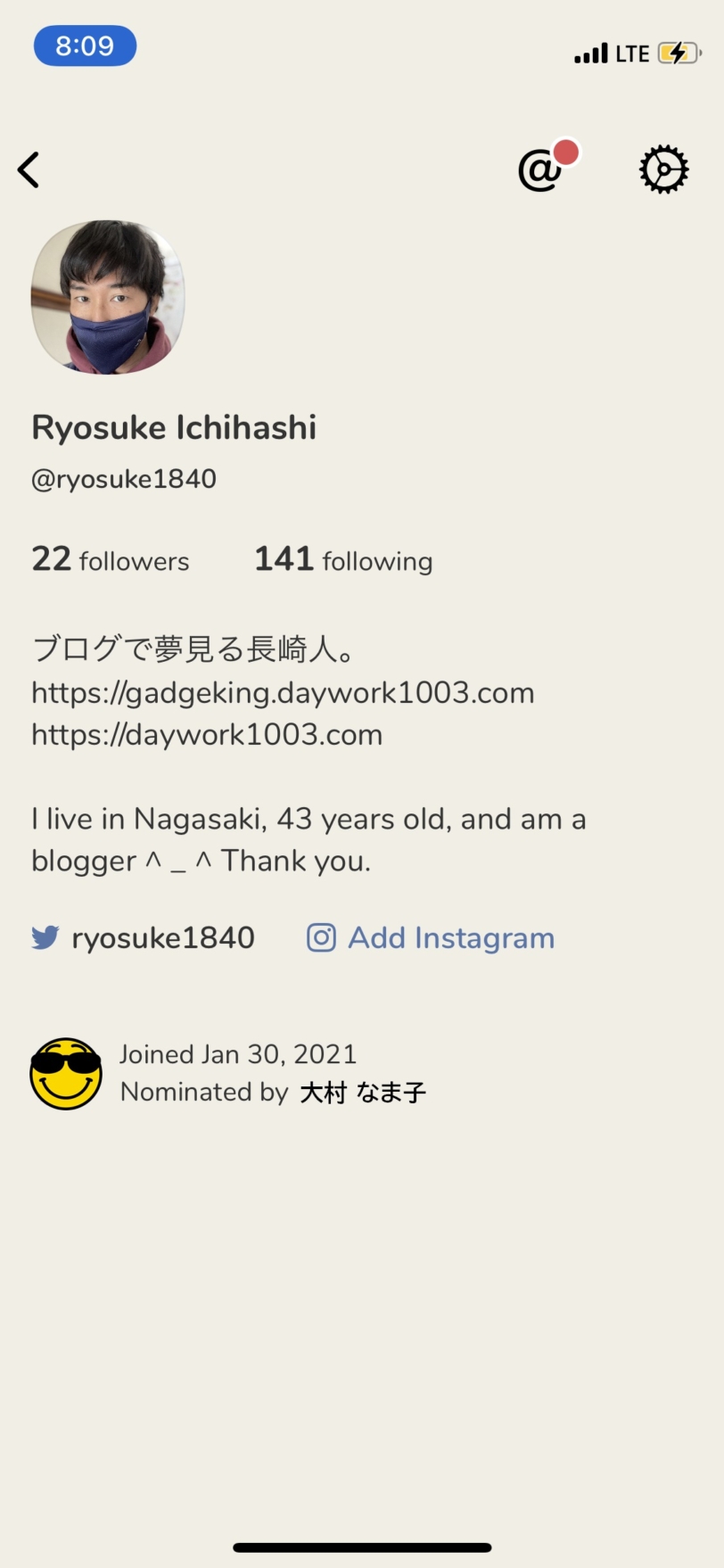
1.プロフィール画面の見方
プロフィール画面では以下の8つ情報の確認と変更(修正)を行うことができます。
- 本名(変更)
- ユーザーネーム(変更)
- フォローされている人数
- フォローしている人数
- プロフィール内容(変更)
- Twitterを開く
- Instagramを開く
- 招待してくれた人の情報
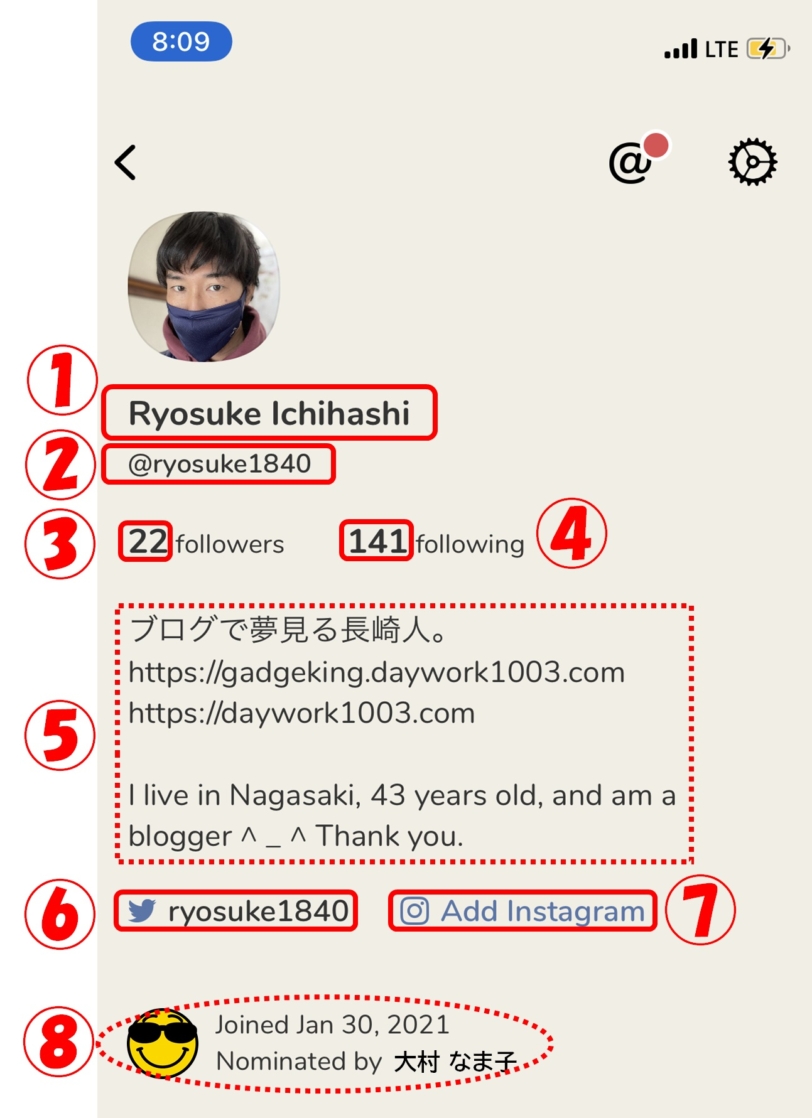
①本名(変更)
自分の写真の下にはClubhouseに招待されたときに設定した自分の名前が表示されています。Clubhouseに登録する名前は利用規約で『本名』、つまり『実名』であることが明記されています。

名前の部分をタップすると、名前を変更するための選択メニューが表示されます。
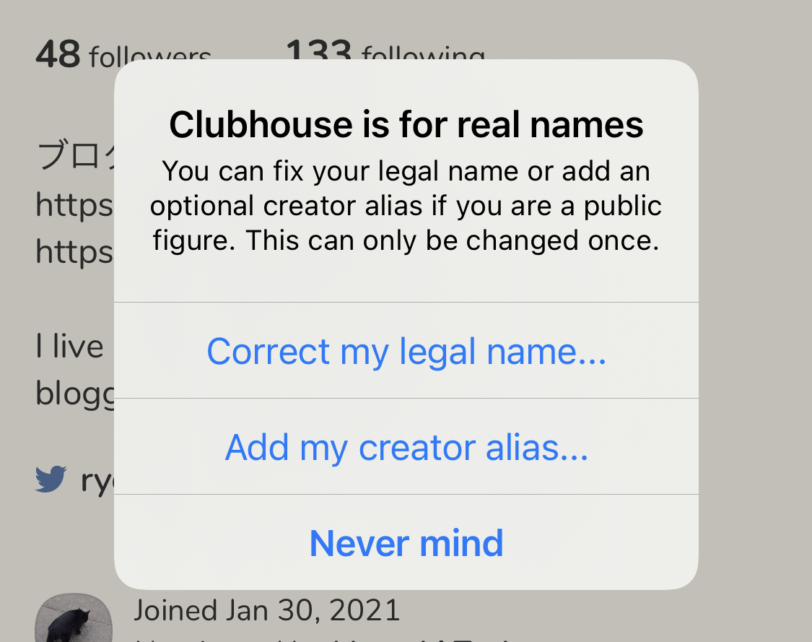
英文を日本語に翻訳すると以下になります。
- Correct my legal name… →法的な名前の修正(実名の修正)
- Add my creator alias… → 別名(ニックネーム)の追加
- Never mind →特に変更する必要はない

本名(実名)の修正
『Correct my legal name…』を選択すると、実名を変更する画面が表示されます。最初に実名を誤入力してしまった場合は、ここで実名を正しい名前に修正することができます。
Correct my legal name…を翻訳すると『法的な名前の修正』という意味になります。


名前の変更(修正)は1回しかできませんのでご注意ください!英文を全て日本語に翻訳するとこんな感じになります。
Correct your full name? → あなたのフルネームを修正しますか?
People use names on Clubhouse:)Thnx! →人々はクラブハウスで名前を使用します:)Thnx!

別名(ニックネーム)の追加
Clubhouseの名前の付け方として、実名以外の別名として『ニックネーム』を追加することができます。
ニックネームの追加はまずプロフィール画面にある自分の名前をタップします。

表示される以下の選択メニューで『Add my creator alias…』を選択します。

『Add my creator alias…』を選択すると、別名(ニックネーム)を追加する画面が表示されます。
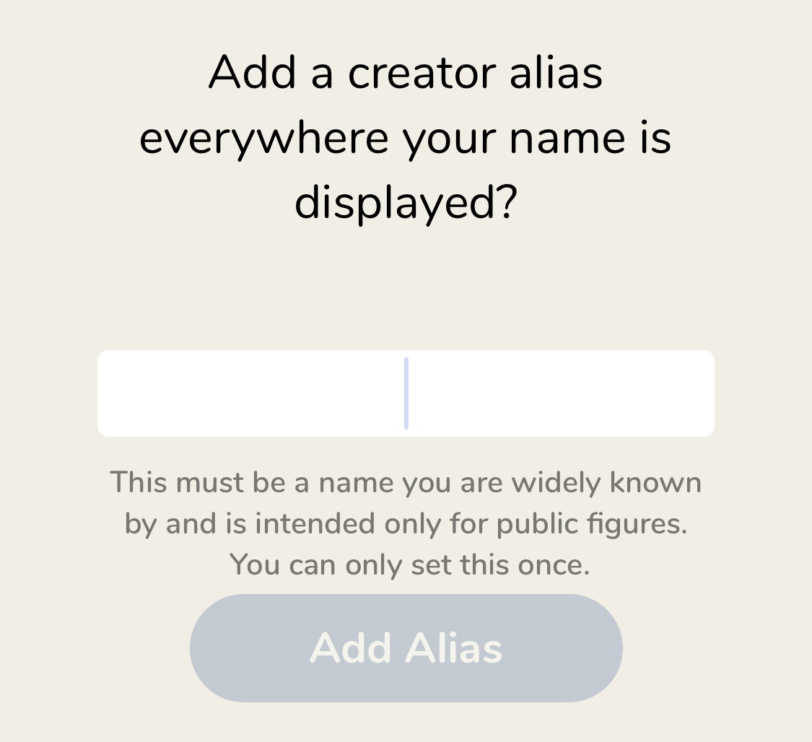
Add my creator alias…を翻訳すると『別名を追加』という意味になります。

ニックネームを入力して『Add Alias』ボタンをタップします。(ニックネーム例:いっちゃん)

次に表示される画面では『Look good』をタップします。

日本語に翻訳した画面イメージです。

ニックネームを登録するとClubhouseを利用している人には、以下のように自分の名前が『ニックネームで表示』されるようになります。

プロフィールを開くと、自分の名前のところが『ニックネーム(実名)』になっていることが分かります。

②ユーザーネーム(変更)
本名の下にはClubhouseに招待されたときに設定した『ユーザーネーム』が表示されています。ユーザーネームはClubhouseの中のIDのような役割を果たします。

ユーザーネームの部分をタップすると、ユーザーネームの変更を行うことができる画面が表示されます。ユーザネームの変更は1回しかできませんのでご注意ください!

③フォローされている人数
ユーザーネームの下には現在フォローされている人数を確認することができます。

「followers」の部分をタップすると、自分をフォローしてくれている人が一覧で表示されます。


④フォローしている人数
フォローされている人数(followers)の右横には現在フォローされている人数を確認することができます。

「following」の部分をタップすると現在自分がフォローしている人が一覧で表示されます。


⑤プロフィールの内容(変更)
プロフィールの内容が確認できます。

プロフィールの内容の変更・修正は、プロフィールをタップすることで行うことができます。

プロフィールをタップするとプロフィールの編集画面が表示されます。編集後に『Done』ボタンをタップして完了です。

⑥Twitterを開く
Clubhouseのプロフィール画面から自分のTwitter(ツイッター)を開くことができます。
Twitter(ツイッター)を開く手順は至って簡単。プロフィール画面に表示されているTwitter(ツイッター)のアドレスをタップするだけです。

⑦Instagramを開く
Twitter(ツイッター)と同様に、Clubhouseのプロフィール画面から自分のInstagram(インスタグラム)を開くことができます。
Instagram(インスタグラム)を開く手順は至って簡単。プロフィール画面に表示されているInstagram(インスタグラム)のアドレスをタップするだけです。

⑧招待してくれた人の情報
プロフィール画面では、自分をCubhouseに招待してくれた人の情報を確認することができます。
自分を招待してくれた人の情報は、Clubhouseのプロフィール画面の一番下に表示されています。

タップすると、その人のプロフィールを確認することができます。

2.歯車マークについて
プロフィール画面の右上に歯車マークがあります。この歯車マークをタップすると以下の画面が表示されます。

英文をすべて日本語に翻訳すると以下のような意味になります。

歯車マークからは、以下の11の項目を『設定』することができます。
- ネットワークとの接続状況の精度
- トレンドルームの通知
- 通知の一時停止
- 興味・関心ごと
- 最新情報
- よくある質問/問い合わせ内容
- コミュニティガイドライン
- 利用規約
- 個人情報の取り扱い
- ツイッターとの連携
- インスタグラムとの連携
①Frequency(周波数)
Frequencyとは日本語に翻訳すると『周波数』を意味します。

『Frequency』ではClubhouseを利用しているときの接続状況を通知する精度(レベル)を設定することができます。
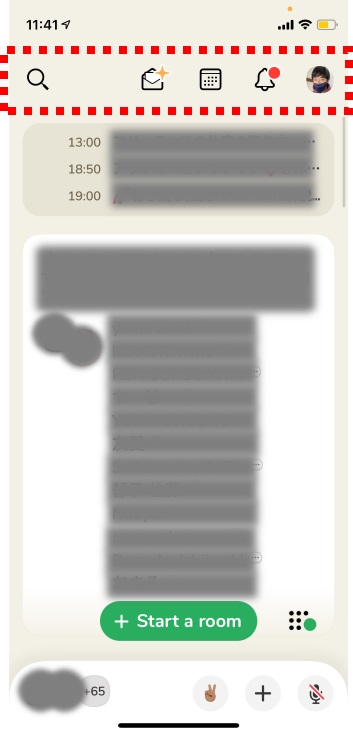
Frequencyをタップすると、5つのメニューから通知するレベルを1つ選択することができます。

Clubhouseの利用中に接続状況が悪くなったときの通知レベルをこの5つから1つだけ設定することができます。日本語に翻訳するとこのようになります。
- ほんの少しでも接続が悪いと通知→Very Frequent(非常に頻繁に)
- 多少接続が悪いと通知→Frequent(頻繁に)
- 接続が悪いと通知→Nomal(普通)
- ときどき接続が悪いと通知→Infrequent(稀)
- とても接続が悪いと通知→Very Infrequent(非常に稀)

既定値は『Nomal』が設定されています。
このままの設定で特に変更する必要はありません。
②Include Trending Rooms(トレンドルームの通知)
Include Trending Roomsとは日本語に翻訳すると『トレンドのルームを含む』という意味になります。

Include Trending Roomsを『ON』にしていると、ClubhouseのAI(学習機能)が今流行しているルームを自動で通知してくれます。

既定値は『OFF』になっています。とくに必要なければOFFのままで良いと思います。
③Pause Notifications(通知の一時停止)
Pause Notificationsとは日本語に翻訳すると『通知の一時停止』を意味します。

Clubhouseから送信される通知を停止するときに、Pause Notificationsから設定することができます。
Pause Notificationsをタップすると以下の4つのメニューが表示されます。

それぞれ日本語に翻訳すると以下のようになります。
- For an Hour → 1時間まで
- Until this Evening → 今晩まで
- Until Morning → 朝まで
- For a Week → 1週間いっぱいまで

特に通知を停止する必要がない場合は、既定値の『OFF』のままでよいかと思います。
④Interests(興味/関心ごと)
Interestsとは日本語に翻訳すると『興味や関心ごと』を意味します。

このInterestsで設定する内容によって、自分と同じ興味や関心を持った人のルームがホーム画面に表示されるようになります。
Interestsをタップすると、興味や関心を持ちそうな分野がカテゴリー化されている画面が表示されます。招待されたときに選択したInterestsがすでにいくつか選ばれています。(例:3つ)

このInterests画面で、自分が日ごろ興味や関心があるトピックを選択して設定することができます。
Interestsのトピックは全て英文であるため、『意味が分からない・・・』と設定を諦めている方は以下の記事で、全てのトピックを日本語に完全翻訳しているのでご覧ください。

⑤Whats New(最新情報)
Whats Newとは日本語に翻訳すると『最新情報』を意味します。

Whats NewをタップするとClubhouseに関する最新情報がアップされたページが表示されます。リンクを貼っておきますのでクリックするとClubhouseの最新情報を確認することができるかと思います。
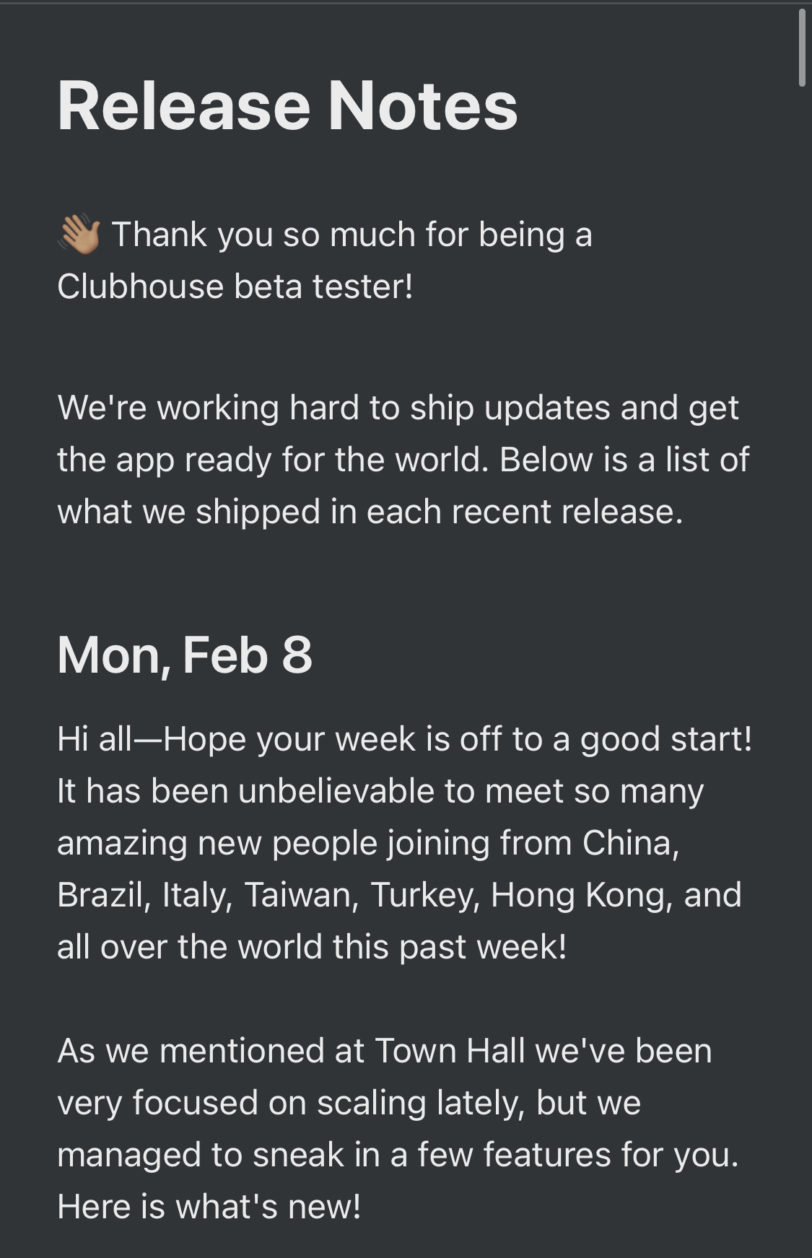
⑥FAQ/Contact Us(よくある質問/お問い合わせ)
FAQ/Contact Usとは日本語に翻訳すると『よくある質問/お問い合わせ』という意味になります。

FAQ/Contact UsをタップするとClubhouseに関してよくある質問とそれに対する回答がアップされたページが表示されます。リンクを貼っておきますので気になる方はご覧ください。
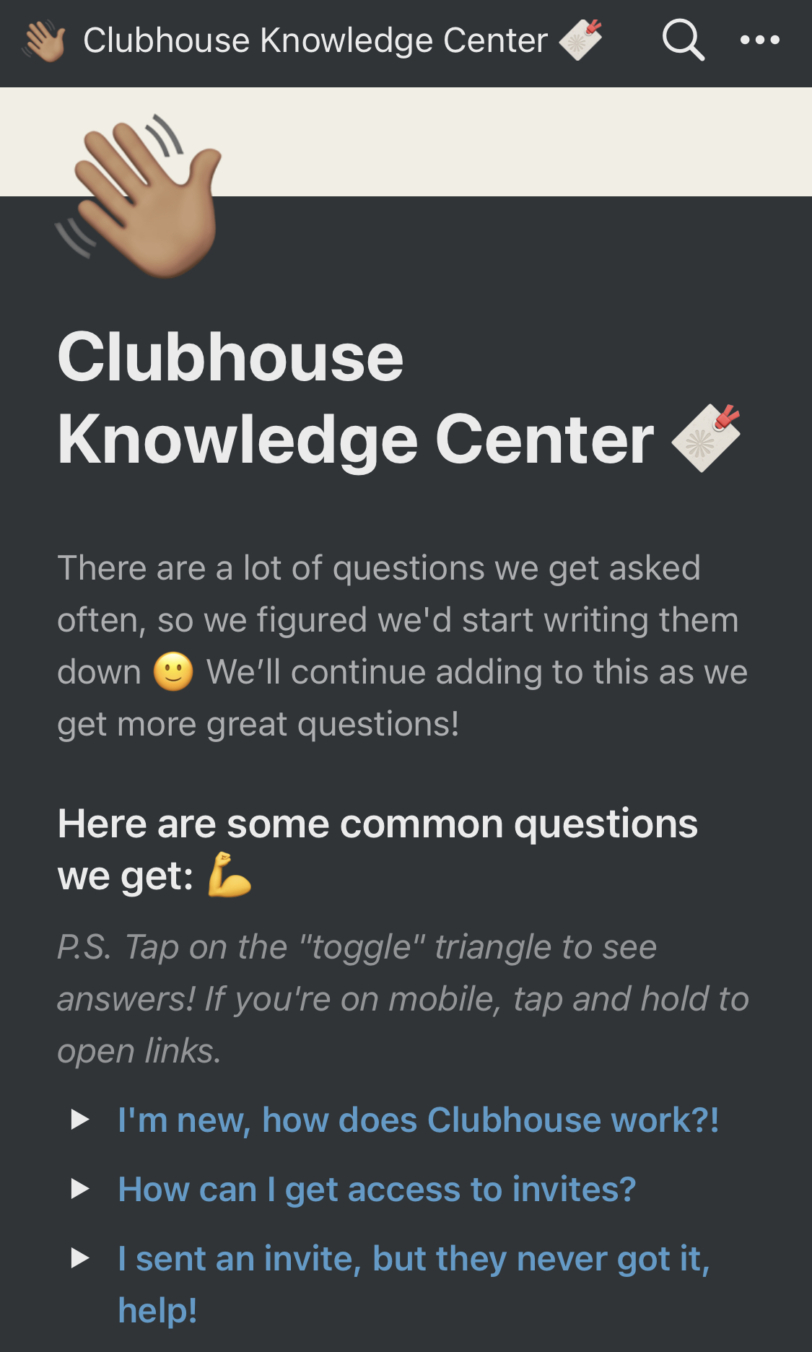
⑦Community Guidelines(ガイドライン)
Community Guidelinesとは日本語に翻訳すると『ガイドライン』という意味になります。

Community GuidelinesをタップするとClubhouseに関するガイドラインがアップされたページが表示されます。リンクを貼っておきますので気になる方はご覧ください。
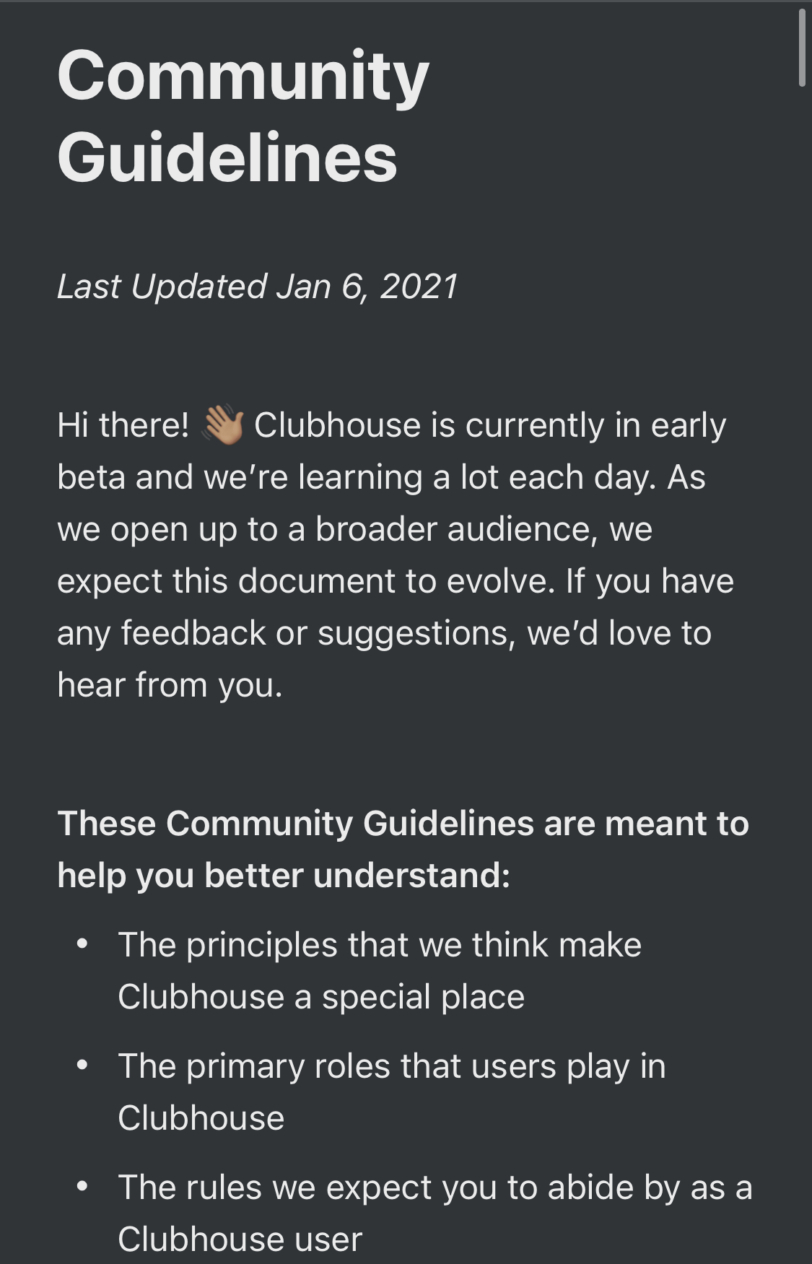
⑧Terms of Service(利用規約)
Terms of Serviceとは日本語に翻訳すると『利用規約』という意味になります。

Terms of ServiceをタップするとClubhouseに関する最新の利用規約(ルール)がアップされたページが表示されます。リンクを貼っておきますので気になる方はご覧ください。
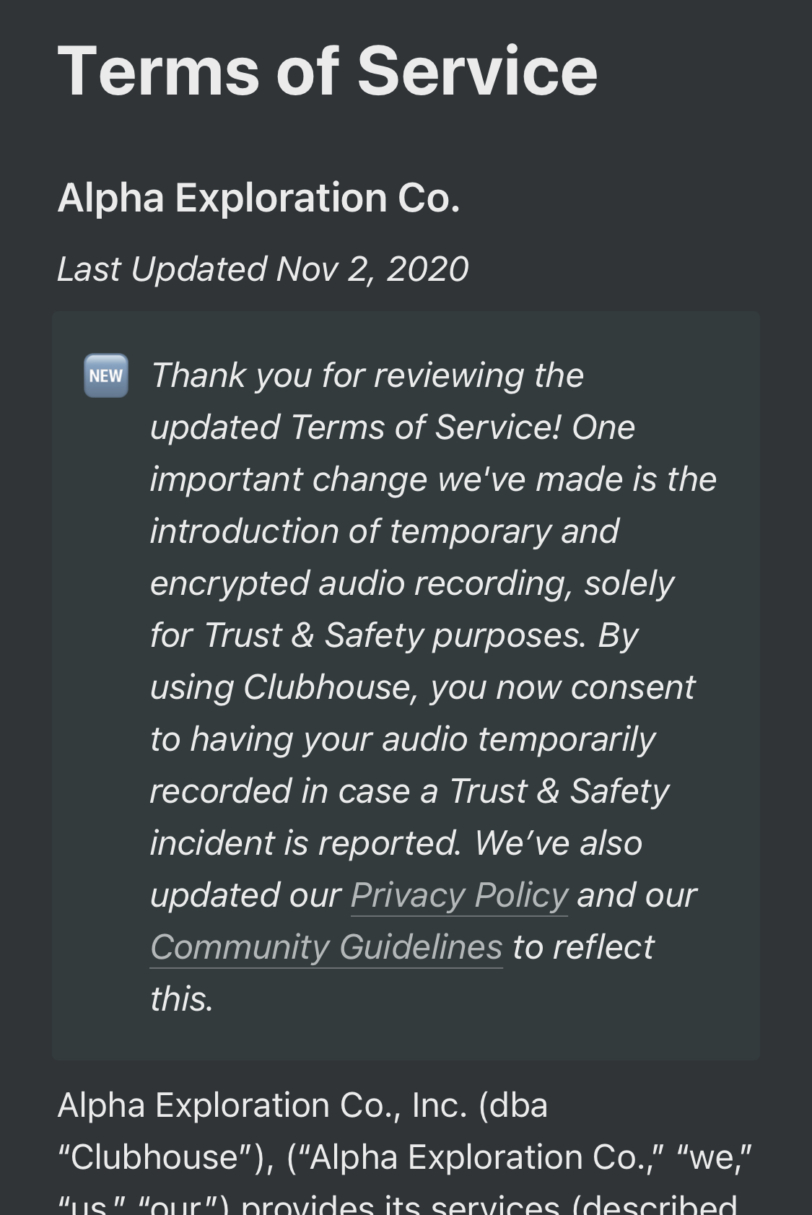
⑨Privacy Policy(個人情報の取り扱い)
Privacy Policyとは日本語に翻訳すると『個人情報の取り扱い』という意味になります。

Privacy PolicyをタップするとClubhouseで個人情報を取り扱う上での最新のルールが明記されたページが表示されます。リンクを貼っておきますので気になる方はご覧ください。
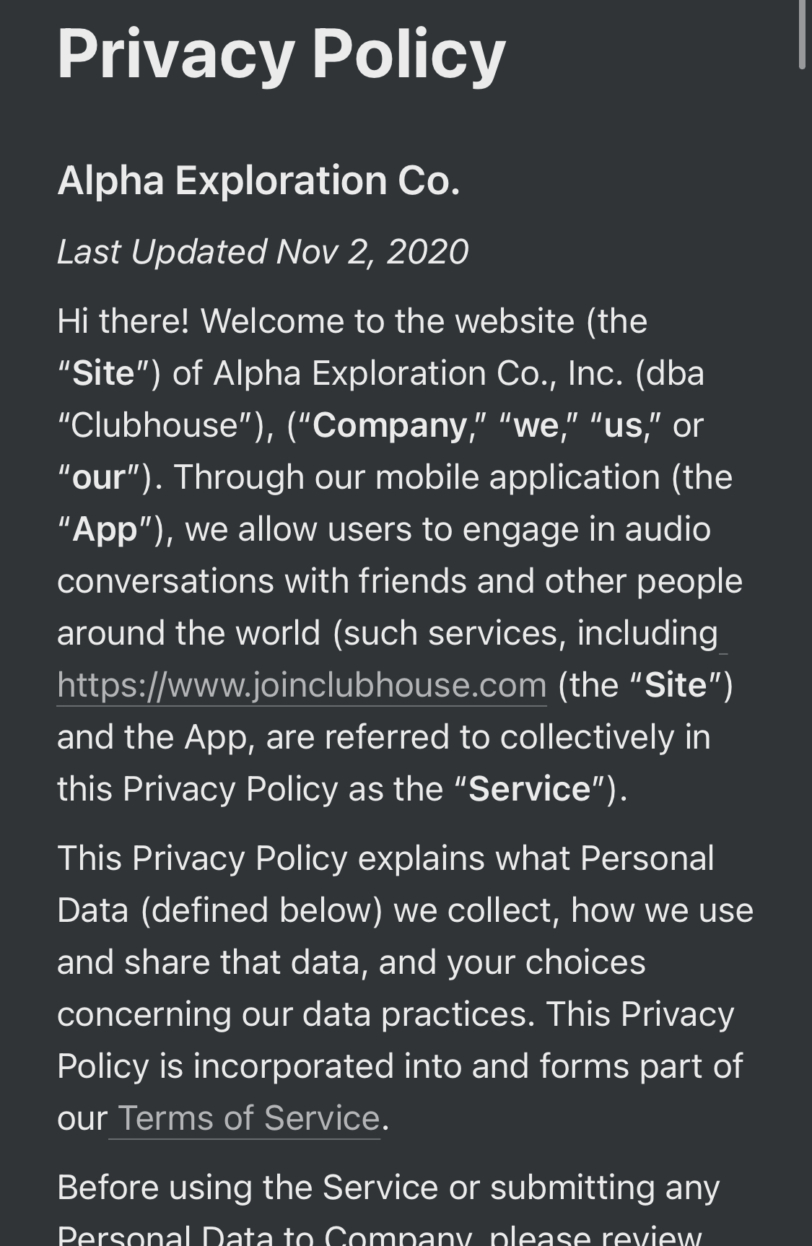
➉Connect Twitter(ツイッターとの連携)
Connect Twitterとは日本語に翻訳すると『ツイッターとの連携』という意味になります。

Connect Twitterをタップすると、Twitter(ツイッター)を開くことができます。

⑪Connect Instagram(インスタグラムとの連携)
Connect Instagramとは日本語に翻訳すると『インスタグラムとの連携』という意味になります。

Connect Instagramをタップするとインスタグラムを開くことができます。

3.「@」について
プロフィール画面の右上に表示されている『@』マークが気になる方もいるかと思います。

プロフィール画面の右上に『@』マークの表示がある方は、Clubhouseにまだ自分のメールアドレスを登録していないということを意味しています。
@マークをタップするとメールアドレスを登録するための画面が表示されます。その画面でメールアドレスを登録することができます。
自分のメールアドレスを登録すると、登録したメールアドレスにClubhouseから確認のメールが届きます。

このメールの中の『Verify my Email』をタップするとClubhouseが自分のメールアドレスを認証し完了となります。
Verify my Emailとは日本語に翻訳すると『メールアドレスを確認する』という意味になります。
自分のメールアドレスを登録すれば、Clubhouseからダイレクトに通知を受け取ることができるようになります。
2021年1月24日からClubhouseが日本に上陸してこれまで、Clubhouseから自分のアドレス宛にメールで通知がきたことはありません。
なので、メールアドレスは登録したくない方はそれでも問題はありません。メールアドレスの登録は任意で行ってください。
メールアドレスをClubhouseに登録するとプロフィール画面の右上に表示されていた『@』のマークが消えます。

まとめ
本記事ではClubhouse(クラブハウス)を快適に使うために、最低限知っていてほしい画面の見方、基本操作をご紹介しました。
またClubhouseに関する記事を他にも執筆しております。Clubhouseについて気になることがあれば是非以下のメニューからご覧ください。

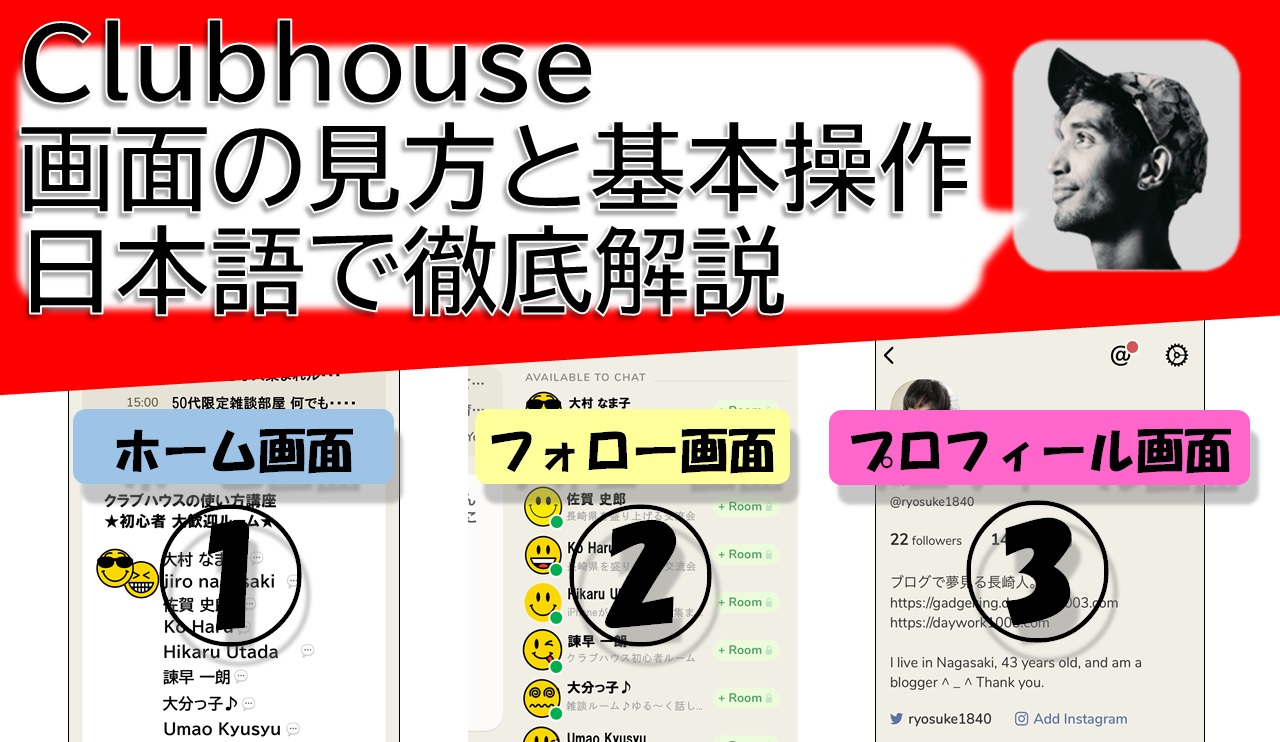
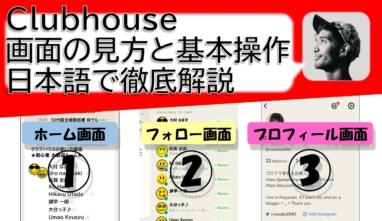
コメント
コメント一覧 (2件)
[…] Clubhouseの基礎(画面の見方) […]
[…] 基本となる画面の見方・操作 […]