自宅や職場、あるいは外出先で何度も接続し利用するWi-Fi。
Wi-Fiは毎日繋いだり切り替えたりと、子どもからお年寄りまで世代に関係なく、それぞれのライフスタイルで欠かすことができないインターネット環境を無線で提供してくれる優れた技術です。



そんな便利なWi-Fiは、セキュリティ上安全なインターネット環境を提供するために「パスワード」の入力が必須※です。(※公共の場で誰もが無料で利用することができるフリーWi-Fiにはパスワードの入力が不要なものもあります。)

Wi-Fiのパスワードは、iPhoneなどのスマートフォンはもちろん、タブレットやパソコンで一度入力し設定すると、それぞれのデバイスで記憶するため、同じWi-Fiに接続するときにはパスワードをもう一度入力する必要はありません。
一方、新しいスマートフォンやパソコン、タブレットなどの機器や端末(デバイス)をWi-Fiに接続するときにはパスワードの入力が必要となります。
しかしWi-Fiのパスワードは非常に忘れやすく覚えられるものでもないので、新しいデバイスに接続する際にはパスワードが分からずにとても困ることがあります。


そんなとき、いつも使っているiPhoneやiPadからWi-Fiのパスワードを確認することができるとしたら超便利!と一度は思ったことがある方、多いかと思います。
実はiOSのバージョンを「iOS16」以上にアップデートしたiPhoneやiPadでは、Wi-Fiのパスワードを「顔認証」、あるいは本体の「パスコード」でいつでも確認できるようになりました。
そこで本記事では、iPhoneユーザーでWi-Fiのパスワードを忘れてしまい困っている、あるいは覚えていないWi-Fiのパスワードをどうにかして知りたい方に、iPhoneやiPadから忘れてしまったWi-Fiのパスワードを確認できる方法と手順について図を用いて分かりやすく解説したいと思います。

忘れやすいWi-Fiのパスワード
大抵のWi-Fiは接続するときにセキュリティ上、どんな機器や端末であっても「パスワード」の入力を求められます。
たとえばはじめてのWi-Fiに接続するときに、iPhoneでは以下のようなWi-Fiの設定画面からパスワードを入力してWi-Fiに接続します。
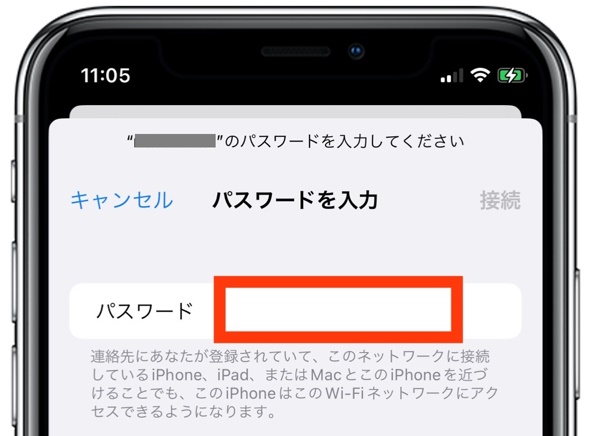
Wi-Fiのパスワードは一度入力し設定するとその端末で記憶されるため、同じWi-Fiに接続する際にはパスワードの入力は不要で、すぐにWi-Fiに繋がります。
一方、新しいデバイス(たとえばパソコンやタブレットやスマホ)をWi-Fiに接続する場合はパスワードの入力が必要なので、仮にWi-Fiのパスワードが記憶されているiPhoneが傍にあっても、もう一度パスワードを調べ直す必要がありました。
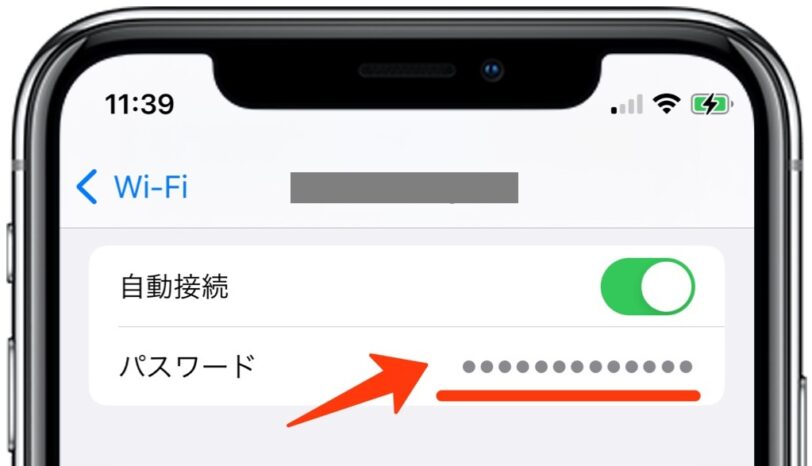
▲Wi-Fiのパスワードを記憶しているiPhoneでも、パスワードは●(黒丸)で表示されるためパスワードの内容は確認することができない。
一度は手入力したパスワード、桁数が短くて覚えやすい内容のパスワードであれば忘れることはありませんが、セキュリティ上そのようなパスワードは皆無であるため、忘れてしまうことが一般的です。
 忘れてしまった人
忘れてしまった人あれ…❓
Wi-Fiのパスワード何だったっけ❓❓❓
こないだ接続したばかりのWi-Fiに新しいタブレットやパソコンを繋ごうとして、手元にあるiPhoneでWi-Fiのパスワードを確認しようとしてもできない・・・・そんな不便さに悩まされ、諦めている方も少なくありません。


しかしこれから解説する以下の記事を参考にして頂くと、iPhoneでWi-Fiのパスワードを確認できることが分かります。
Wi-FiパスワードをiPhoneで確認する方法
忘れてしまったWi-FiのパスワードをiPhoneで確認することができる方法について解説します。
まずiPhoneでWi-Fiのパスワードを確認するには、iPhonのiOSを『16.0 以上』にアップデートする必要があります。
iOS16.0 以上
お持ちのiPhoneあるいはiPadのOSのバージョンをiOS16.0以上にアップデートしてあげると、次の章で解説している手順でWi-Fiのパスワードを確認することができるようになります。
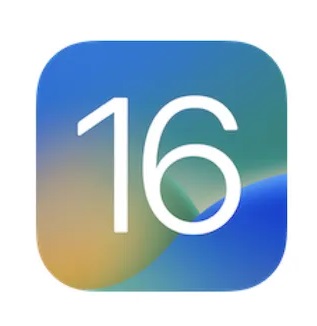
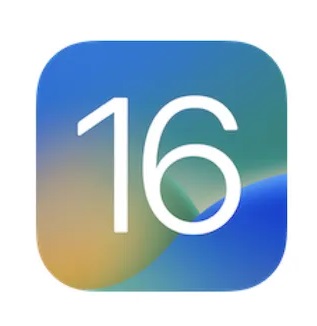
Wi-FiパスワードをiPhoneで確認する手順
iOS16にアップデートしたiPhoneでは、以下の手順でWi-Fiのパスワードを確認することができます。
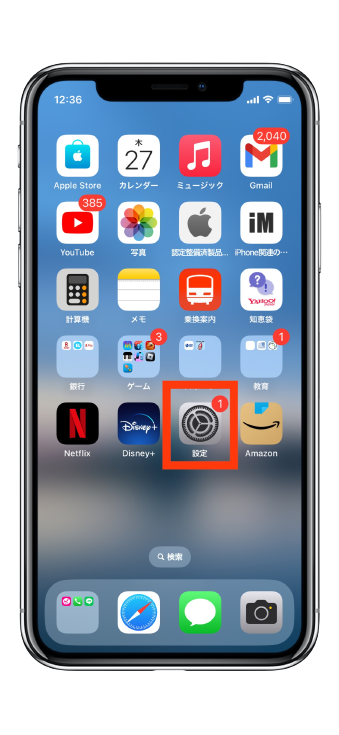
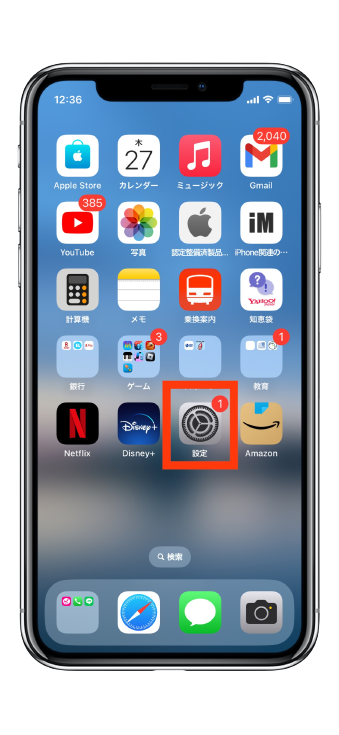
Wi-Fiの項目をタップします。
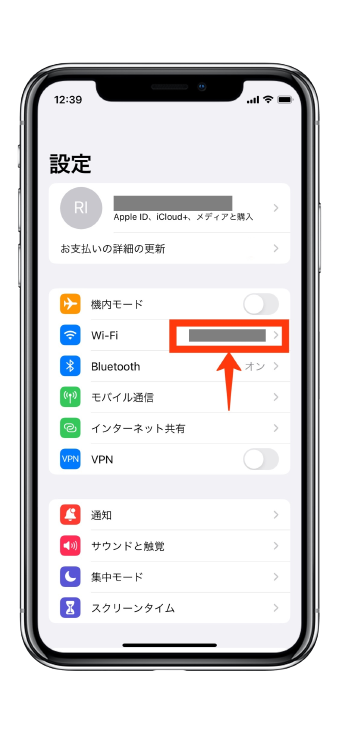
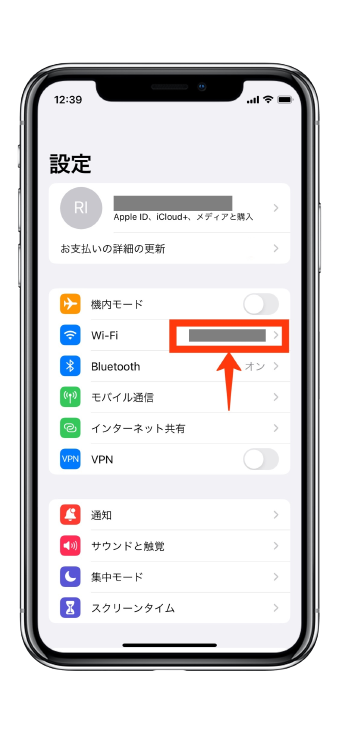
これまで接続したことがあるWi-Fi、あるいは今いる場所で接続できそうなWi-Fiが全て表示します。その中でパスワードを知りたいWi-Fiをタップします。
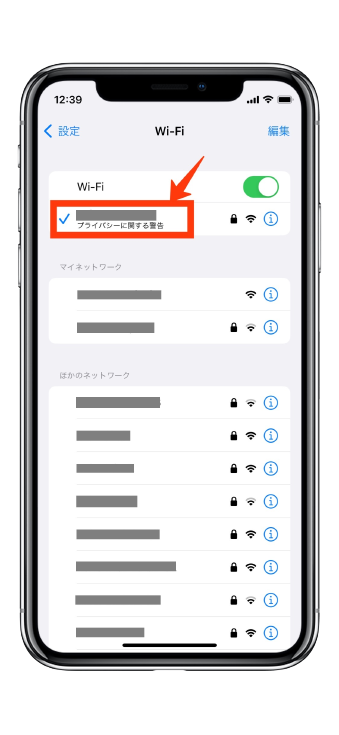
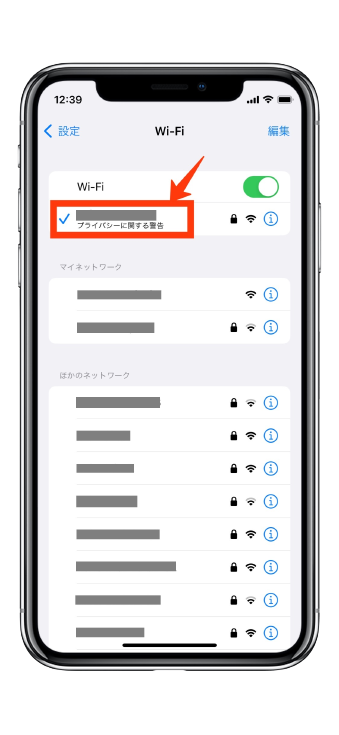
表示される●(黒丸)のパスワード部分をタップします。
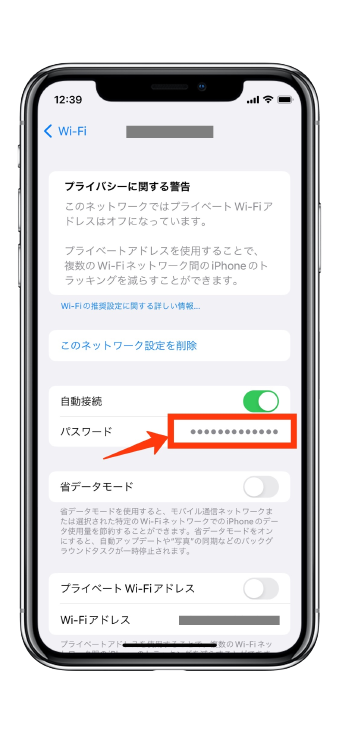
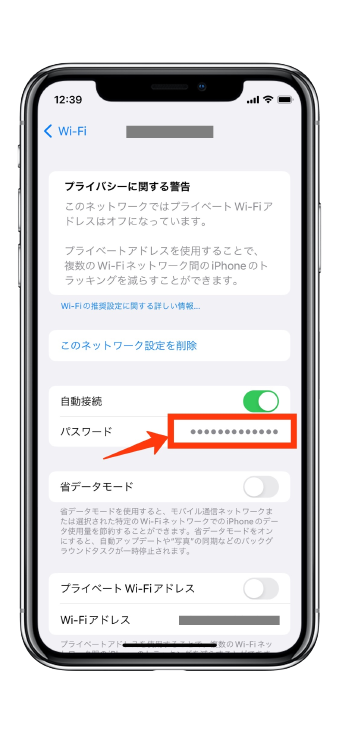
Face-IDに対応しているiPhoneであれば顔認証、もしくはiPhone本体のパスコードの入力によってWi-Fiのパスワードを確認することができます。
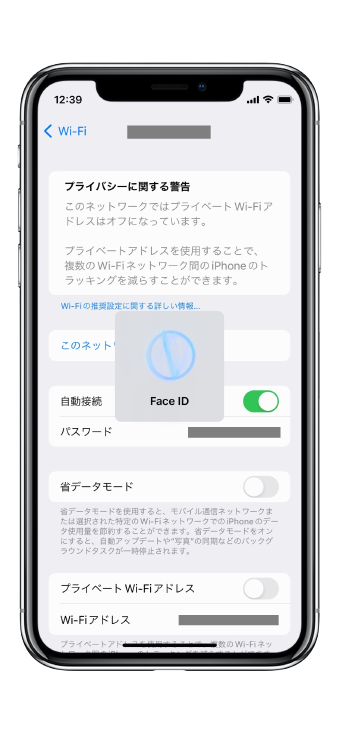
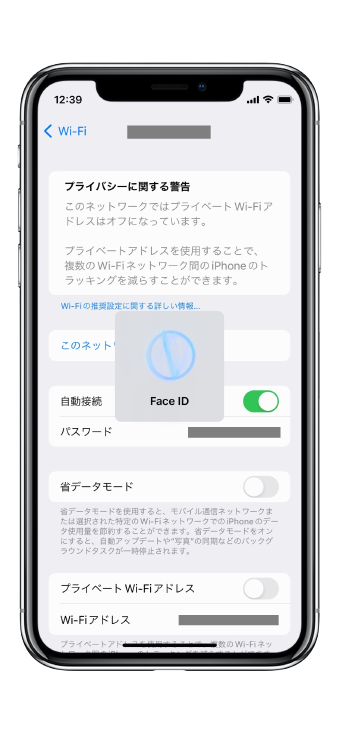
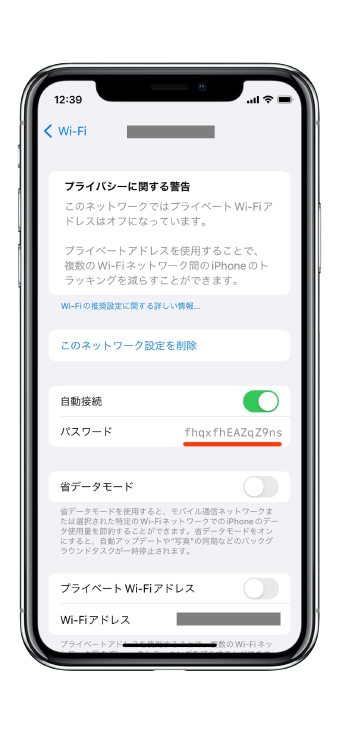
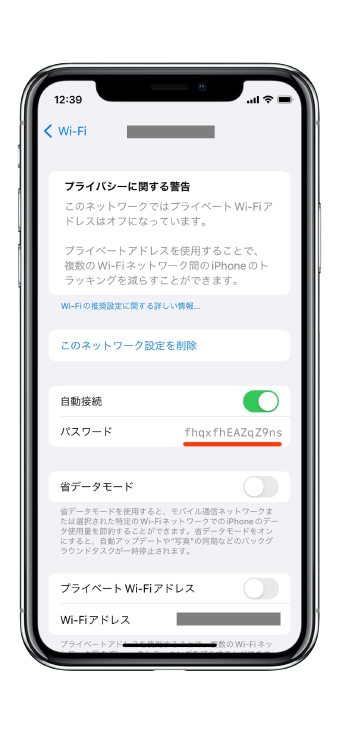
このように、iOS16以上のiPhoneではWi-Fiのパスワードの詳細を確認することができるようになりました。


ちなみに顔認証(Face-ID)に非対応のiPhoneでは、Touch-ID(指紋認証)によってWi-Fiのパスワードを確認することができます。
まとめ
自宅や職場、外出先で利用するWi-FiのパスワードがiOS16以上のiPhoneやiPadで確認できるようになりました。これにより新しいデバイスをWi-Fiに接続したいとき、Wi-Fiのパスワードを忘れてしまっていても、同じWi-Fiに接続したことがあるiPhoneやiPadが傍にあればパスワードを確認できるのでとても便利です。
本記事ではWi-Fiのパスワードが分からないときにiPhoneやiPadでパスワードを確認する方法を図を用いて分かりやすく解説していますので是非ご活用ください。


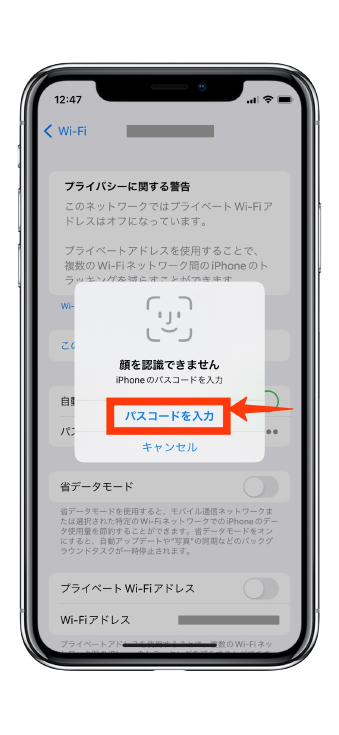
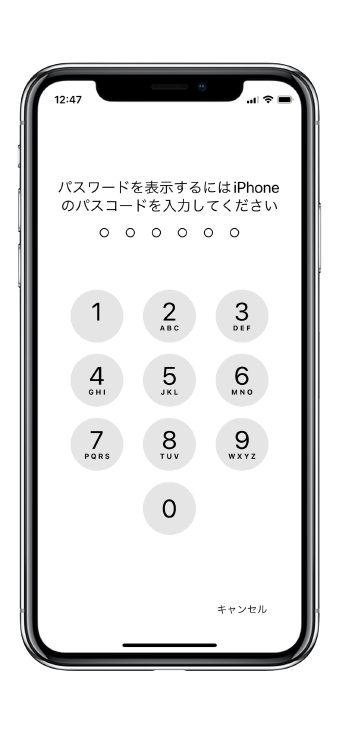

コメント