Microsoft(マイクロソフト)のプレゼンテーションソフトであるPower Point(パワーポイント)。
そのPowerPointを使って、研修や講義、学会用、製品紹介、プレゼン用など様々な資料を作成することがよくあるかと思います。
作成した数十枚、あるいは数百枚にわたるPowerPointのスライドの中で、

1枚だけスライドを抜き取ることが手間…
と思って悩んでいる方。
本記事では、Power point(パワポ)で作成したスライドのうち、1枚だけを簡単に、しかも効率よく抜き取る方法について解説します。
抜き取りたいスライドを“コピー”する
例えば、以下のように30枚ものスライドで作成したPower point(パワポ)があるとします。
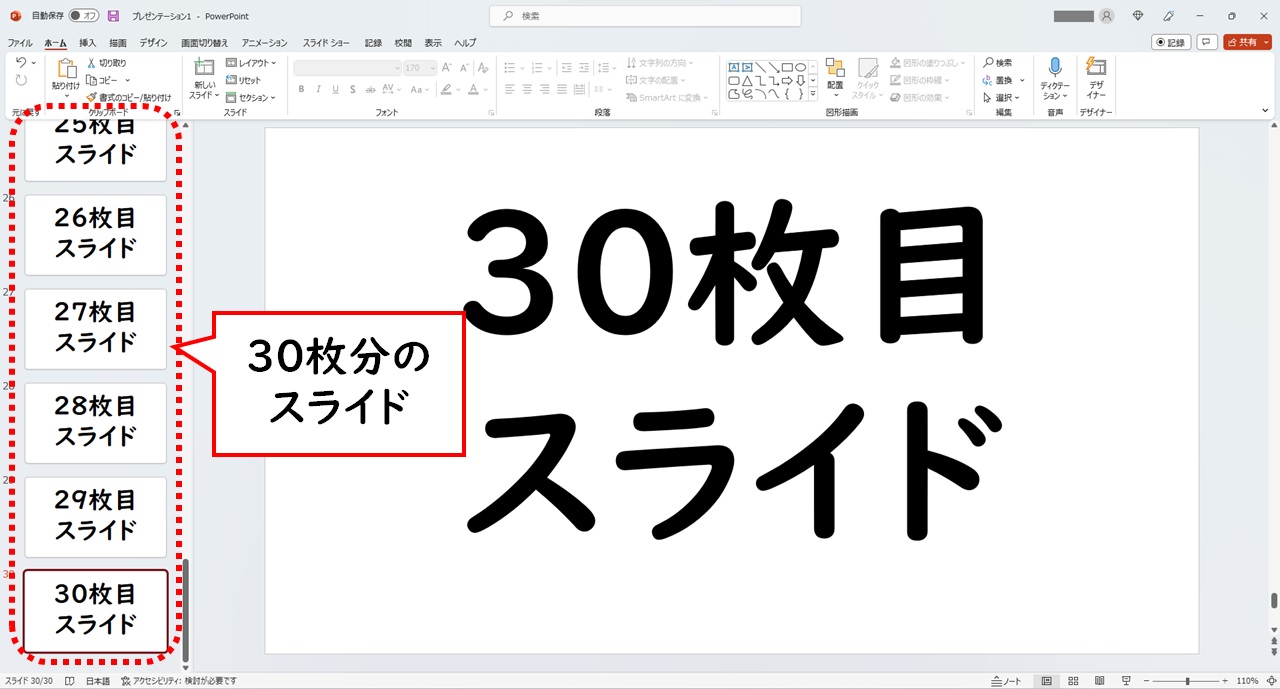
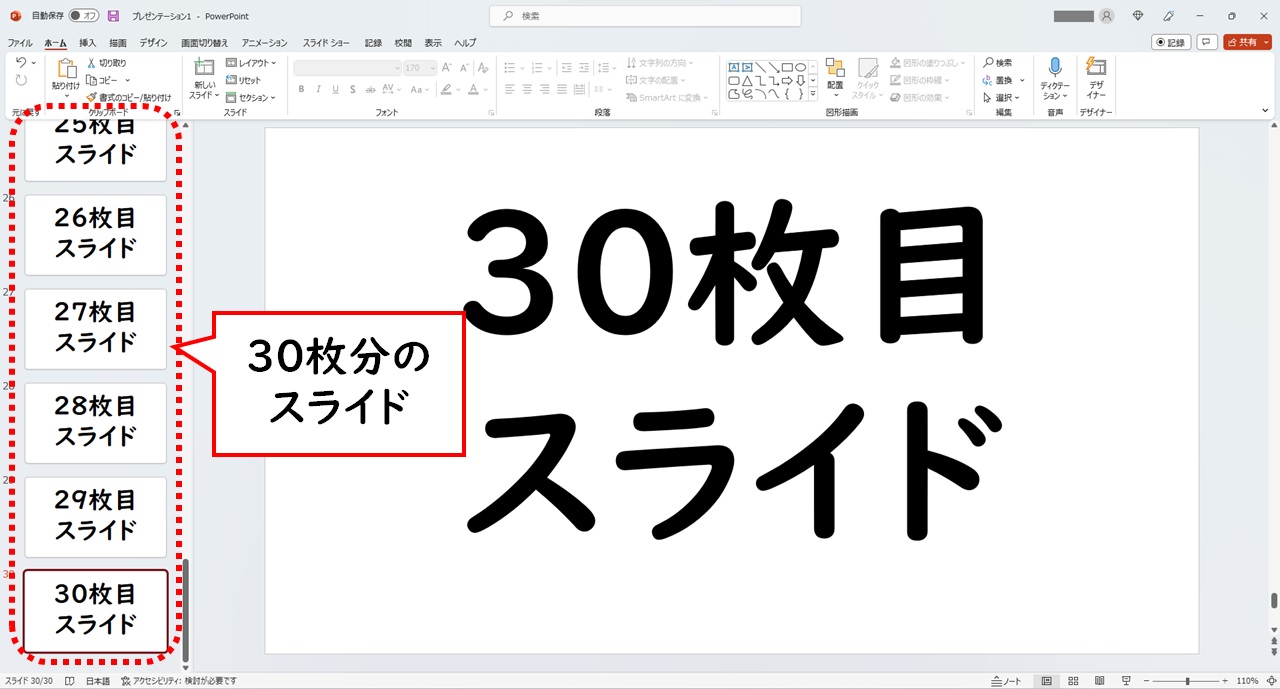
そのうち1枚だけ抜き取りたいスライドがあるとします。(▼18枚目のスライドを抜き取りたい)


抜き取りたいスライドをコピーします。(▼スライドを右クリックしコピー)
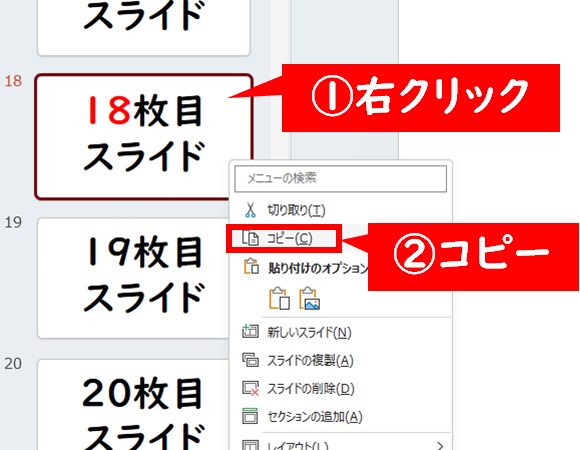
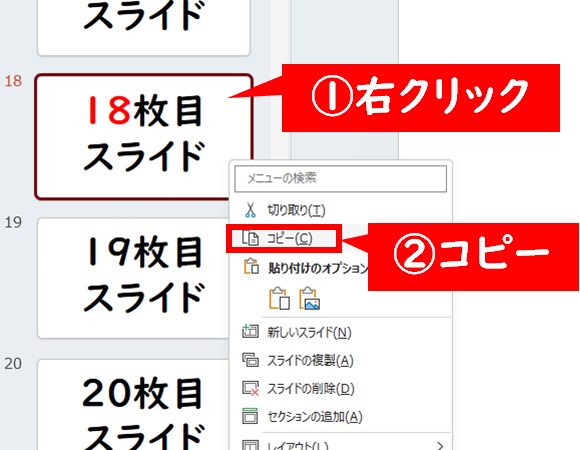


Ctrl+N の操作で新規スライドを作成。
抜き取りたいスライドをコピーしたら、「Ctrl(コントロールキー)」と「N(エヌ)」のキーボードを同時に押します。
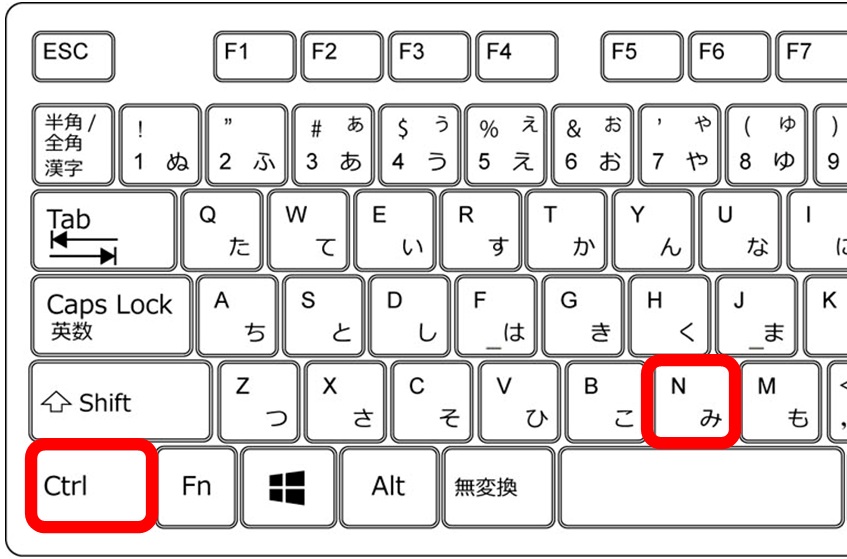
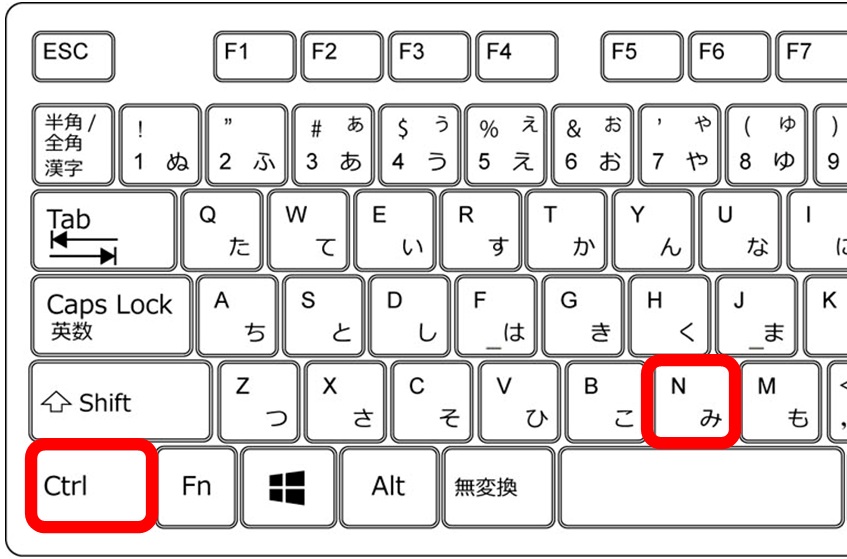
Ctrl+N
すると、新しいスライドが立ち上がります。
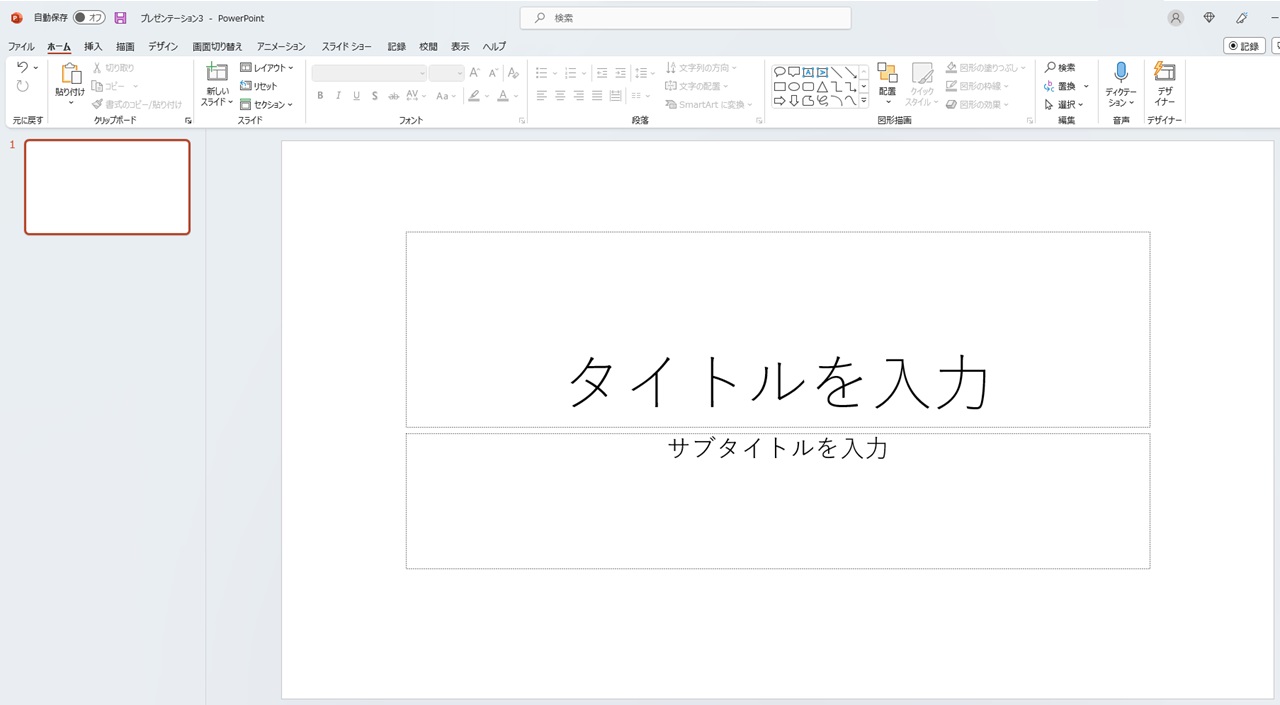
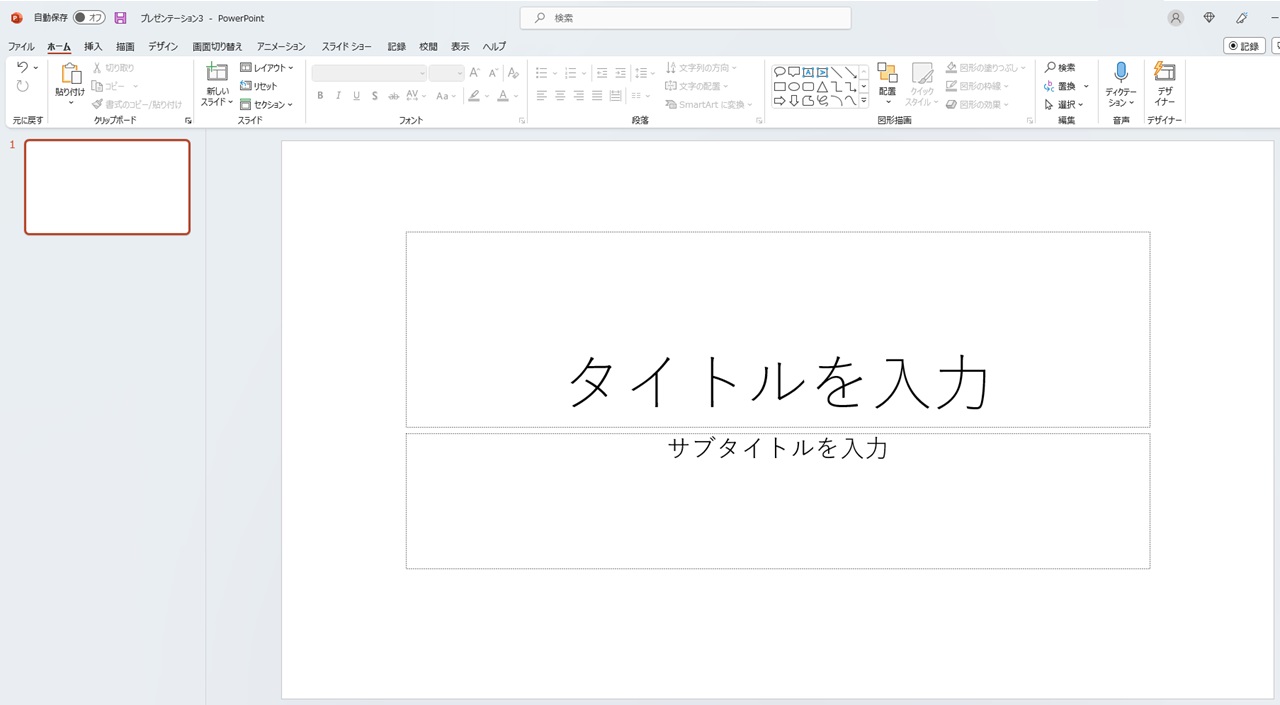
Ctrl+V の操作で抜き取るスライドを貼り付ける。
新しいスライドが立ち上がったら、先ほどコピーしたスライドを「Ctrl(コントロールキー)」と「V(ブイ)」のキーボードを同時に押して貼り付けます。
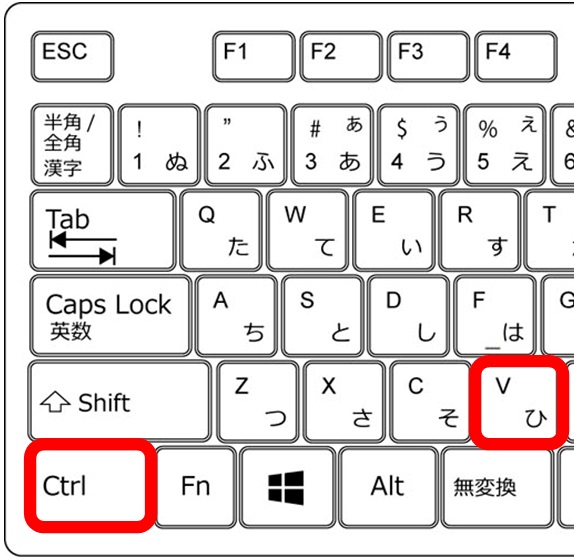
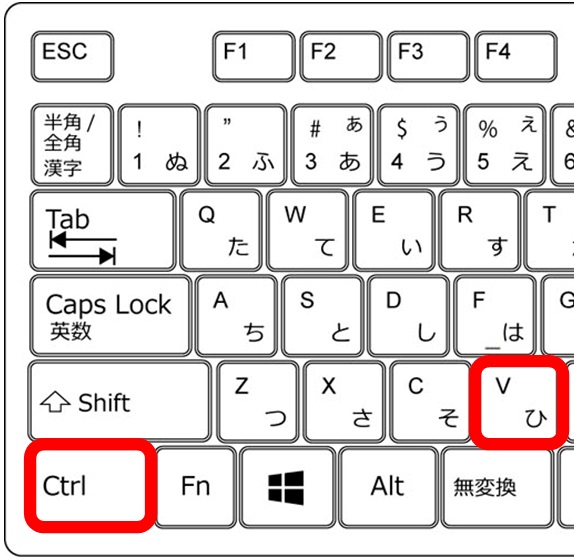
Ctrl+V
上手いことスライドが貼り付いたところで、不要な1枚目のスライドを削除すれば「抜き取り」が完了です。
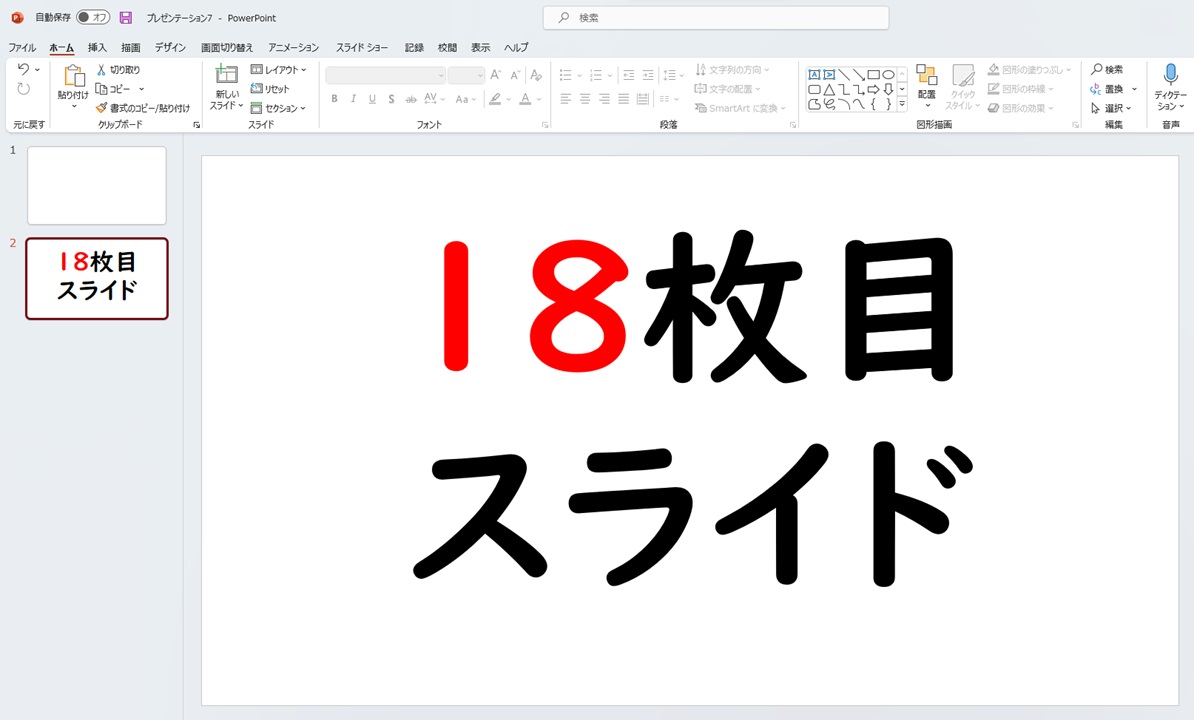
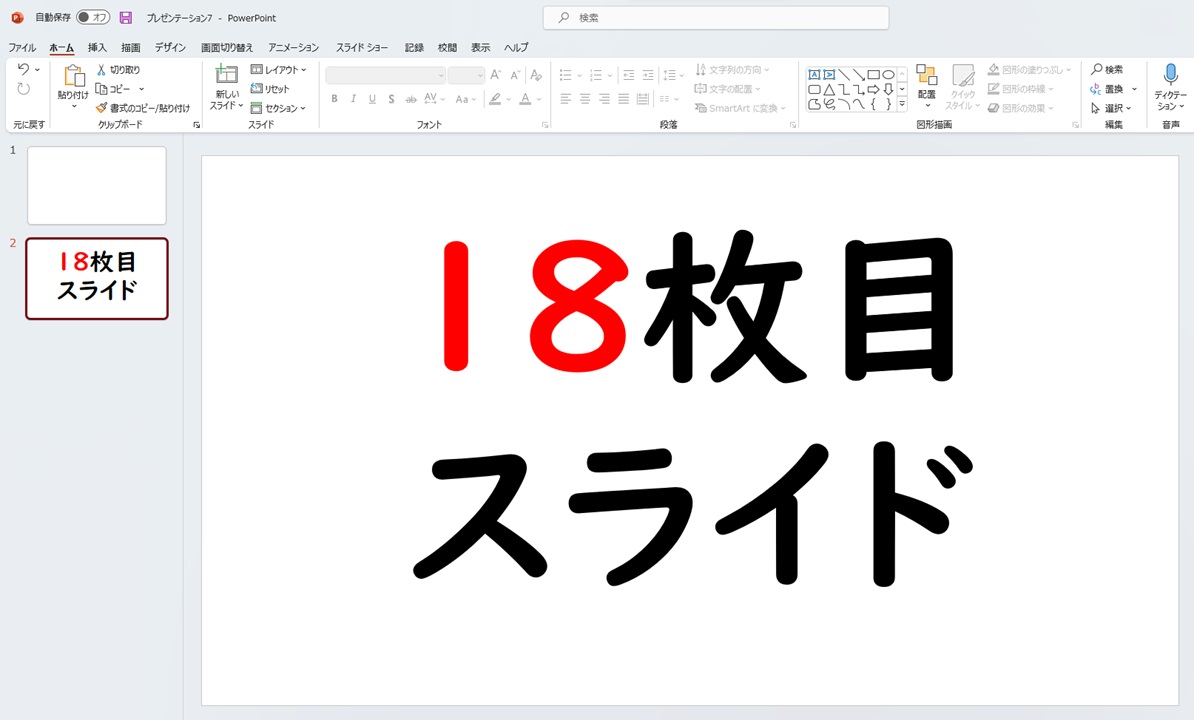
一方、「背景デザイン」が装飾されているスライドを抜き取りたい場合は、以上の貼り付るときに「元の書式を保持」というメニューを選択して貼り付ければOKです。
以下にその操作について解説します。
背景デザインまで一緒に抜き取りたい場合
「背景デザイン」が装飾されているスライドを、背景も一緒に抜き取りたいときがあります。
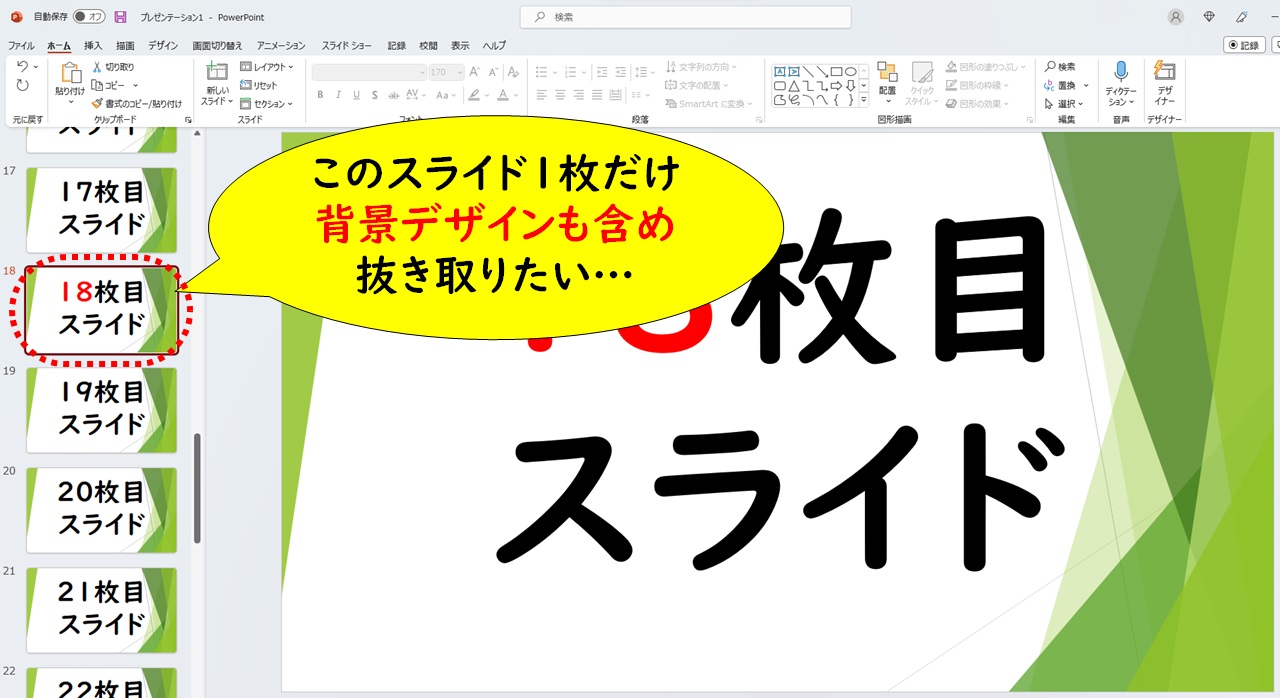
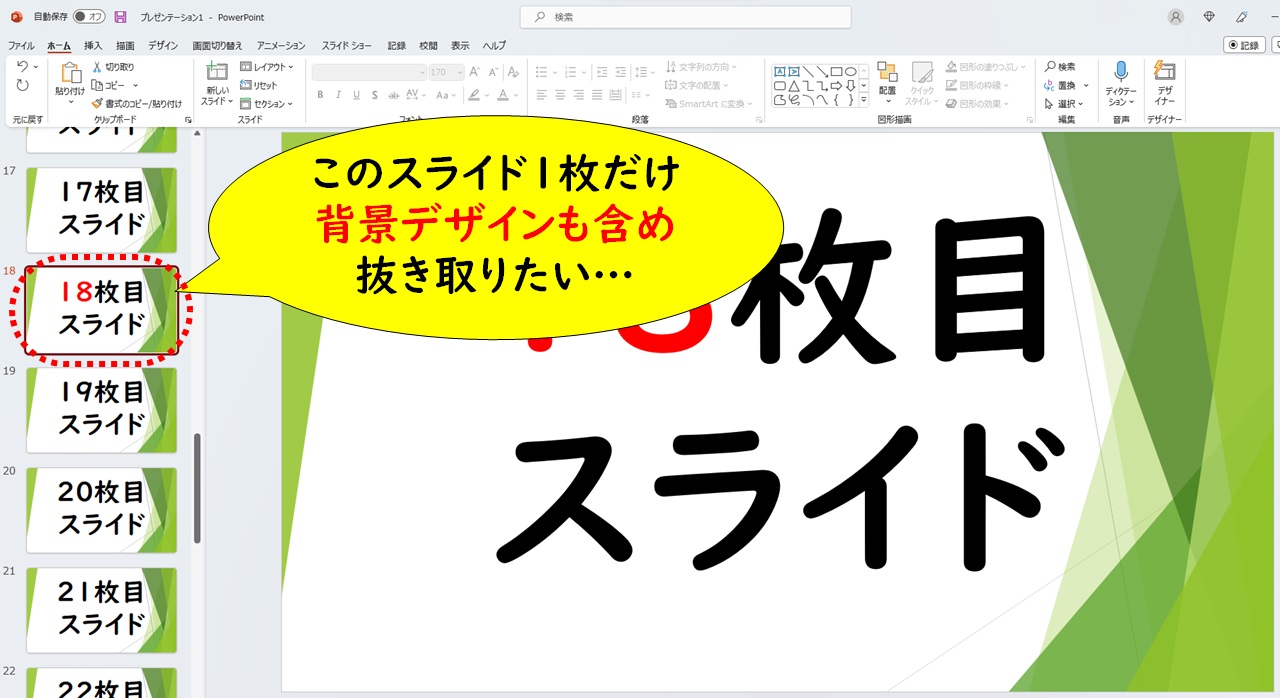
その場合は、Ctrl+Nで新規スライドを立ち上げたあとの操作で、
Ctrl+Vではなく、
右クリックの操作から「元の書式を保持」のメニューを選択して貼り付ければOKです。
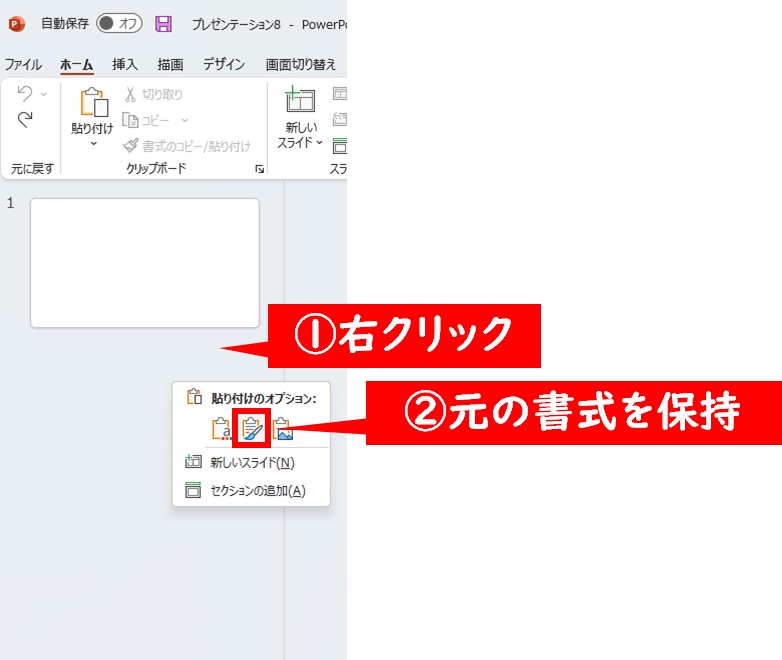
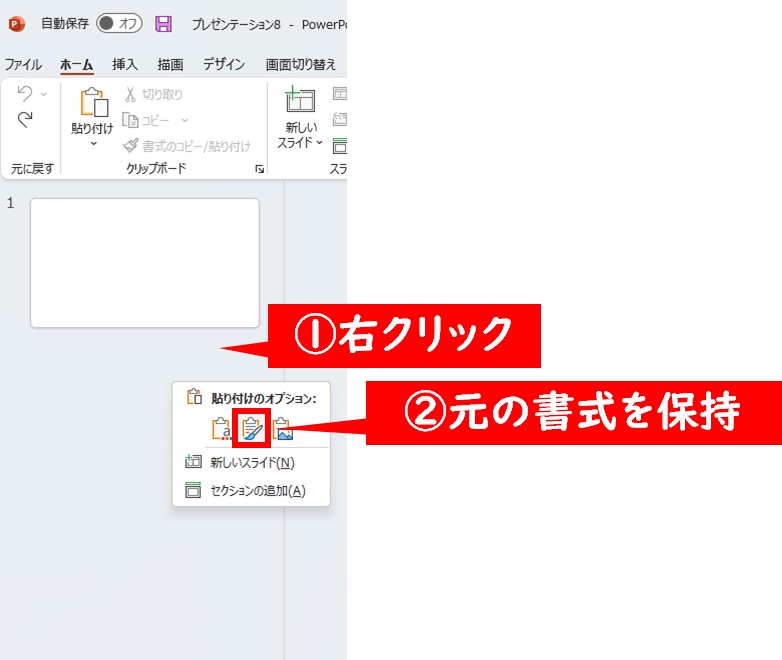
すると以下のように、背景デザインをそのままに、そのスライドを抜き取ることができます。
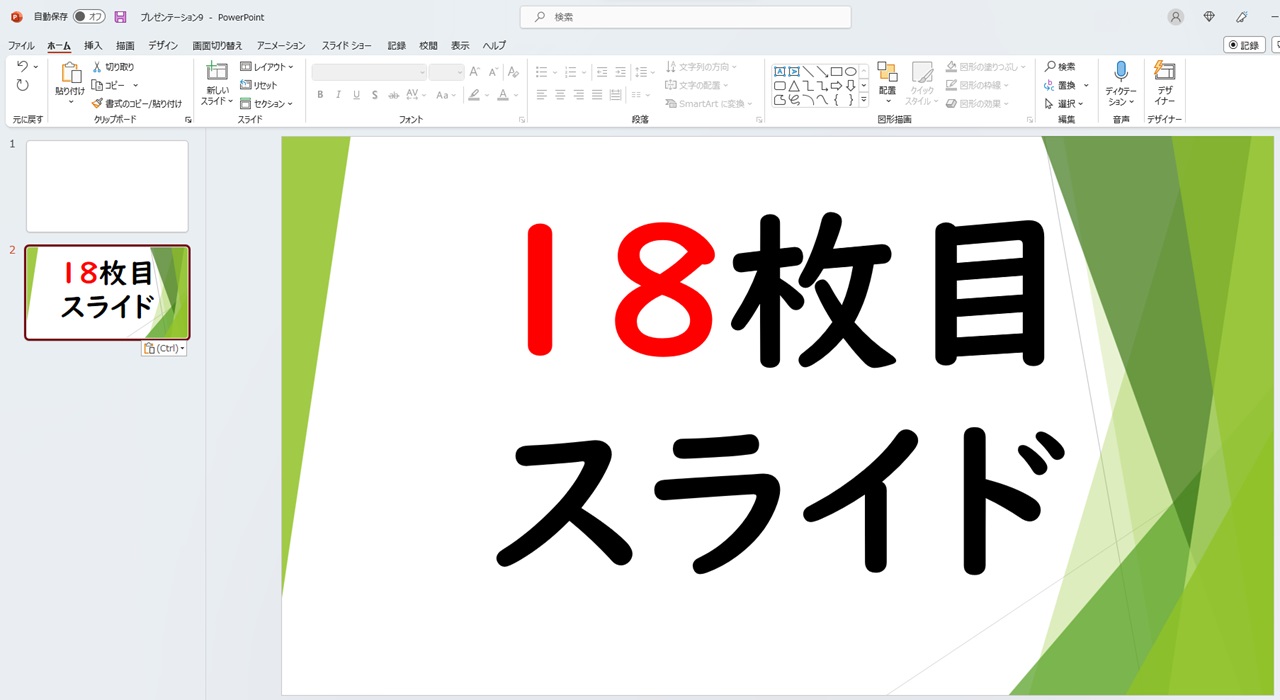
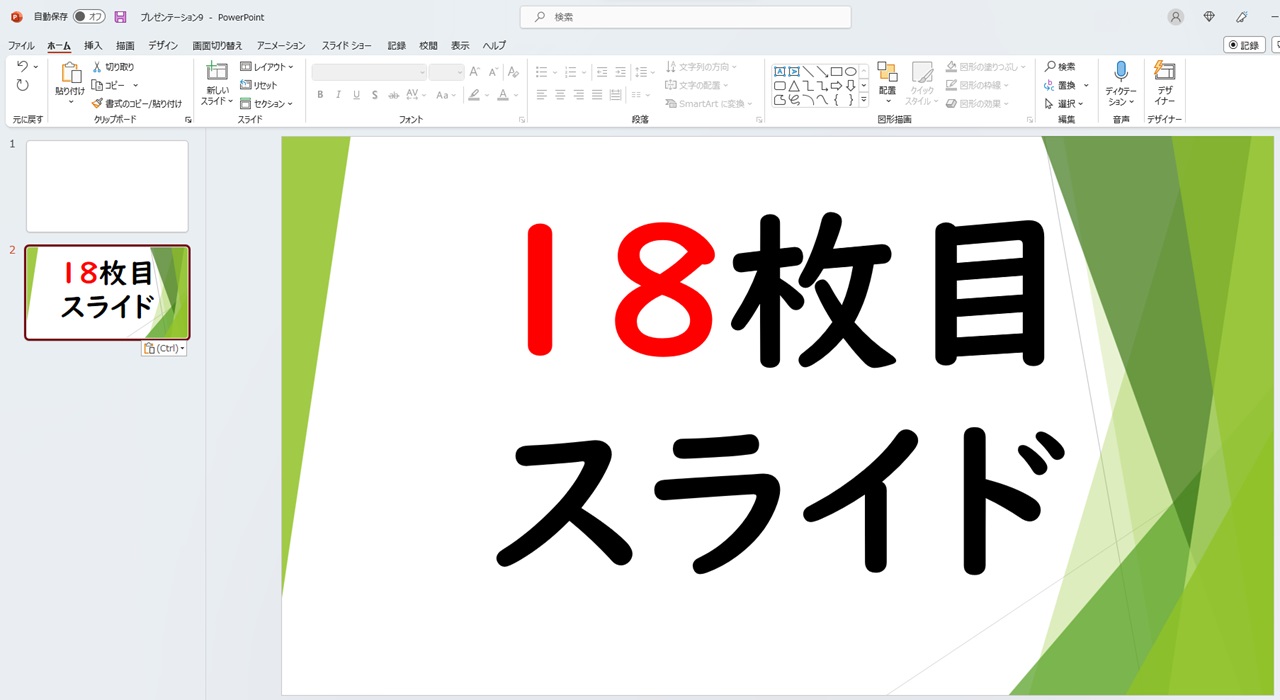
まとめ
本記事では、PowerPoint(パワポ)で作成したスライドの中から、1枚だけ必要なスライドを抜き取る方法が知りたい、分からないといった方に向けて、
その操作方法について、実際の画面を用いて解説してみました。
本記事の内容がだれかのお役に立てると幸いです。

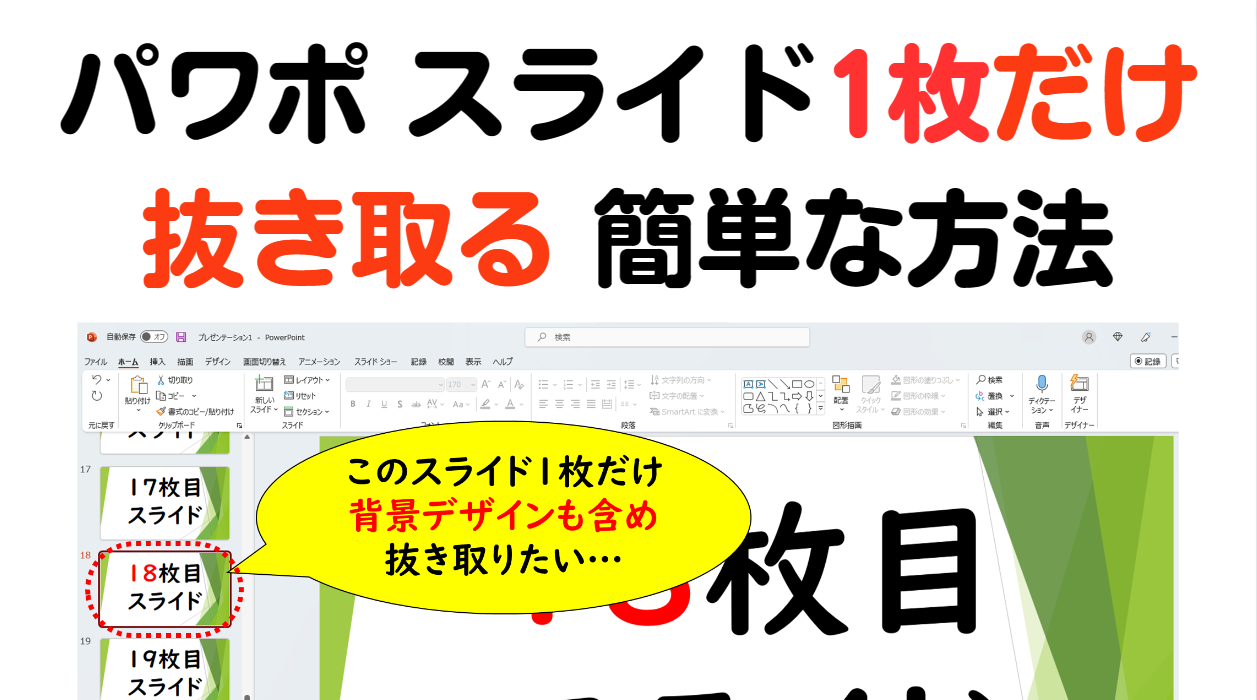

コメント