iPhoneに保存しているお気に入りの写真や画像をApple Watch(アップル ウォッチ)の文字盤に設定したいけどできなくて悩んでいる方は必見。
本記事では、Apple Watch(アップル ウォッチ)の文字盤にiPhoneで撮影した、あるいはiPhoneに保存している写真を設定し表示させたいけど・・・・
“やり方が分からない”
“特定の写真しか設定できない”
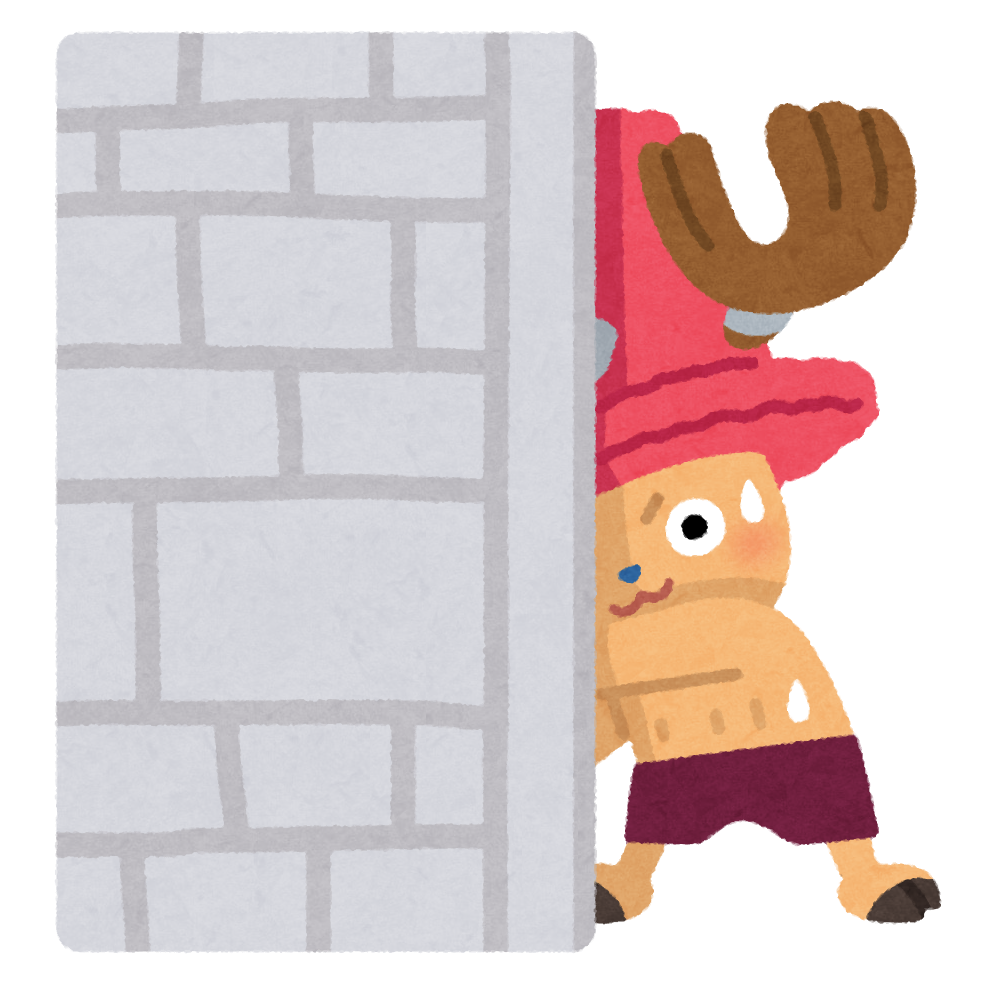 汗
汗AppleWatchの文字盤に
お気に入りの写真が設定できない・・・
恥ずかしいから誰にも聞けない…
文字盤への写真の設定がなかなか上手くいかない方が読んで頂くと、その悩みが一気に解決する内容となっています。


そもそもApple Watchの文字盤へ写真を設定することができない原因はなんでしょうか?
その原因は大きく以下の“2つ”が考えられます。
- 文字盤変更の通常操作では写真を設定できない。
- Apple Watchの写真Appに目当ての写真が表示されない。
初めてApple Watch(アップル ウォッチ)を手にして使い始めたばかりの方はもちろん、使い慣れてきたころに文字盤に写真を設定しようと試みてもできずに困っている方はどうぞご覧ください♪


“写真”を文字盤に設定するやり方が分かりずらい理由
直感的な操作が魅力的であるApple製品の代表的なアイテムといえば泣く子も黙る“iPhone”や“iPad”。


その次に頭に浮かぶアップル製品といえば、みなさんご存知の“Apple Watch(アップル ウォッチ)”でしょう。
初めてApple Watch(アップル ウォッチ)を購入し装着された方は、そのデザインと使い心地やファッション的な要素に満足感を感じることでしょう。
とくにApple Watchの使い心地は、他のスマートウォッチと比較にならないほど直感的な操作で、メッセージの受信、送信ができると評判です。
たとえばApple Watchの文字盤の設定。
Apple Watchの文字盤の変更・設定は“指先1つ”で“直感的”な操作でできるので、初心者の方でも簡単に行うことができます。


iPhone上に保存している画像や写真は、すべてApple Watchの文字盤に設定することができます。
一方で、iPhoneの写真アプリに保存されている写真や画像なのに、文字盤に“設定することができない”といった声をよく聞きます。
“知恵袋”でもアップルウォッチの文字盤を写真に変更したいけれどできないといった以下のような実例があります。
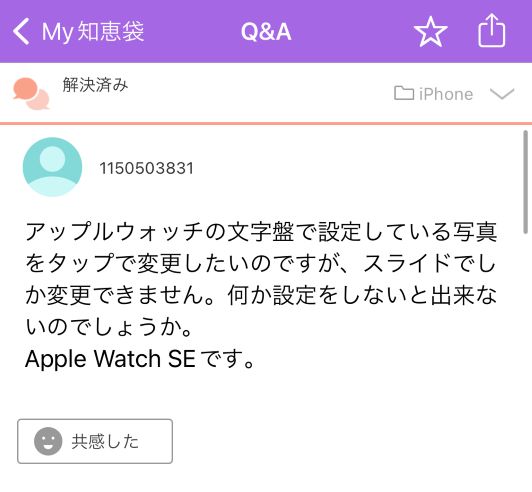
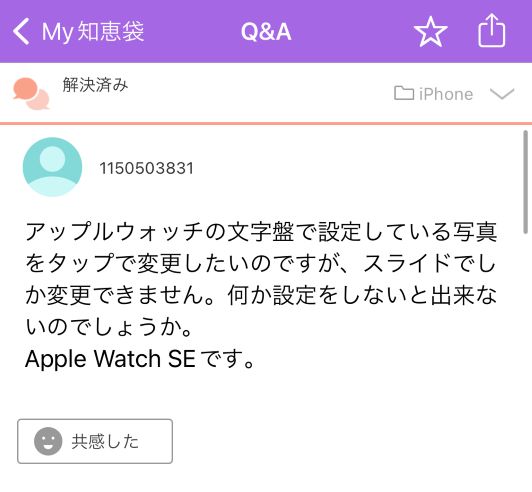
Apple Watch文字盤作成に関する悩み


なぜこういったことが起こるのでしょうか?
実はこれ、正確にいうと “設定することができない” のではなく、アップルウォッチの文字盤に写真を設定するやり方が“分かりにくい”からなんです。
iPhoneの写真アプリにある写真や画像はすべて、Apple Watch(アップルウォッチ)の文字盤へ設定できるのに、設定のやり方が分かりにくいことことが問題です。
そこで今回、Apple watch(アップルウォッチ)の文字盤を好きな写真に自由に変更し設定できる操作手順を、実操作の画面を用いながら解説していきたいと思います。
“写真”を文字盤に設定できない原因その1
Apple Watchの文字盤は通常、以下の直観的な操作で簡単に変更することができます。
【Apple Watch 文字盤変更の手順】
①現在の文字盤表示画面をグッと押し込む。
②一番右までスワイプし「新規ボタン(+)」をタップ。
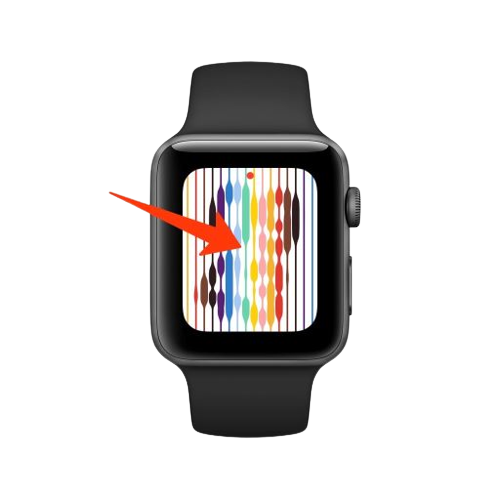
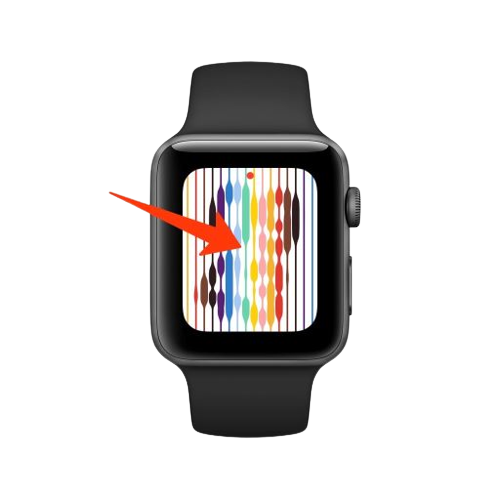
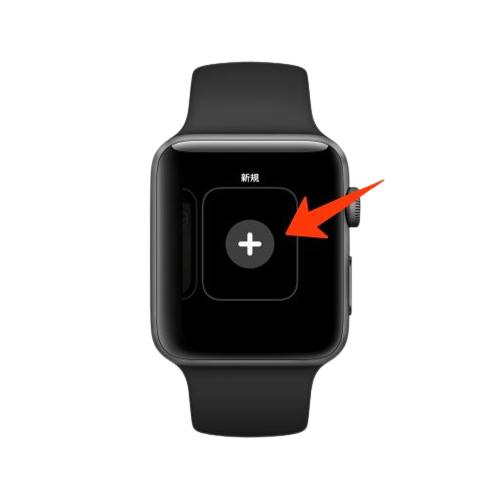
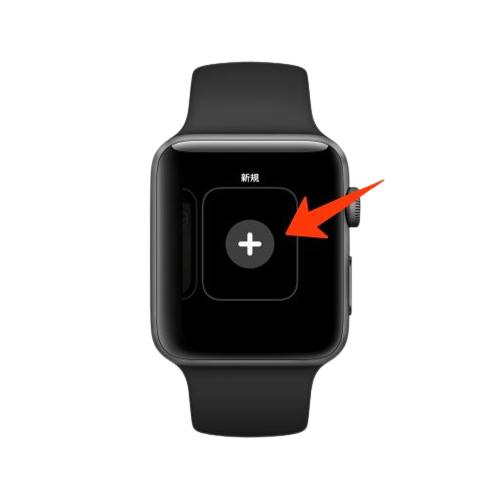
新規ボタン(+)を押すと、下スワイプで複数の新しい文字盤がたくさん表示されるので、設定したい文字盤をタップすることで簡単に文字盤を変更することができます。


ただこれらの操作では、Apple Watchの純正の文字盤に変更することはできても、iPhoneの写真Appに保存されている“写真”を文字盤に設定変更することはできません。
「新規ボタン(+)」から行う文字盤変更は非常に直観的な操作なので、誰でもすぐに操作手順を覚えることができます。
それゆえ、誰もがこの直観的な文字盤変更の操作で、“写真の文字盤作成”もできる!”と勘違いしてしまいます。
実はこの「新規ボタン(+)」から行う直観的な文字盤変更・追加の操作では、文字盤に写真を設定することができません。



“写真”を文字盤に設定できないんだけど・・・(悩)
そう悩んでしまうのは、さきほどご紹介した知恵袋の質問をご覧いただいたように、自分だけではないようです。



文字盤に写真を設定するには、Apple Watchの写真Appから
設定することができるよ!
次の章ではiPhoneの写真Appにある写真や画像をApple Watchの文字盤にする操作手順を具体的に図を用いながら分かりやすく解説します。
文字盤に“写真”を設定する操作手順
写真の文字盤作成は、Apple Watchの写真Appから以下の操作手順で簡単に行うことができます。




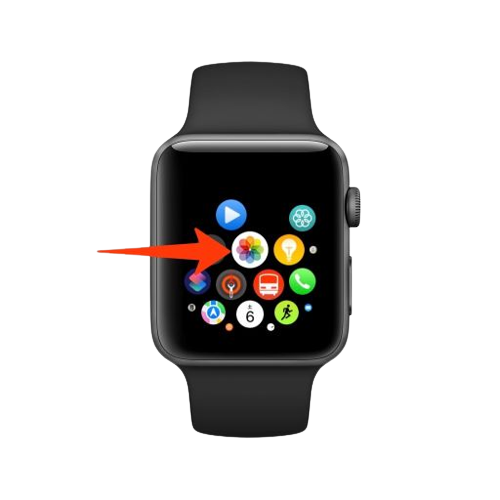
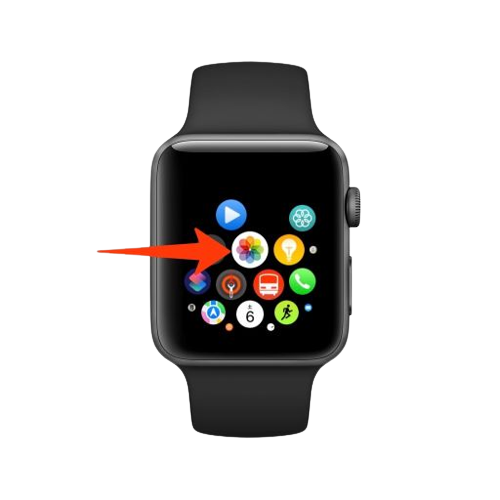
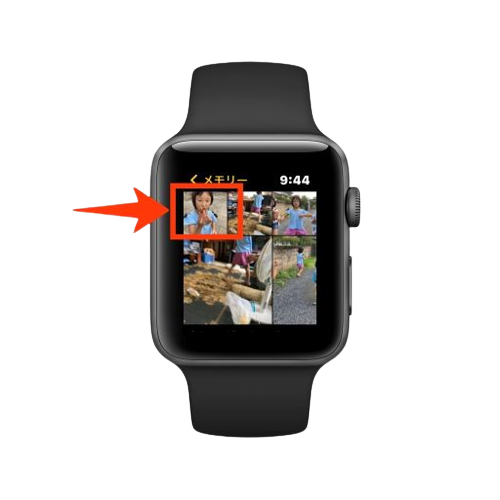
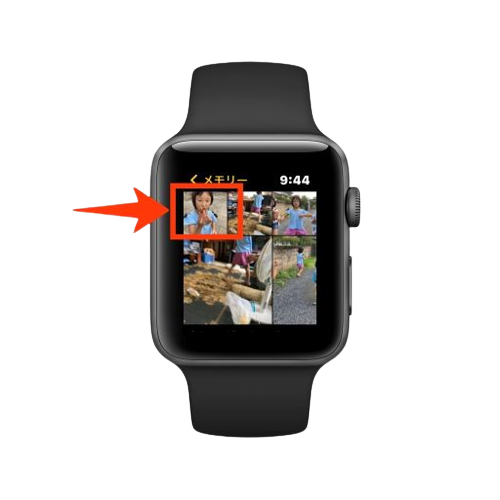
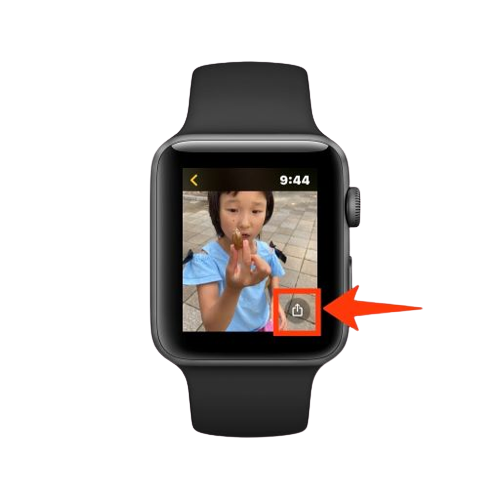
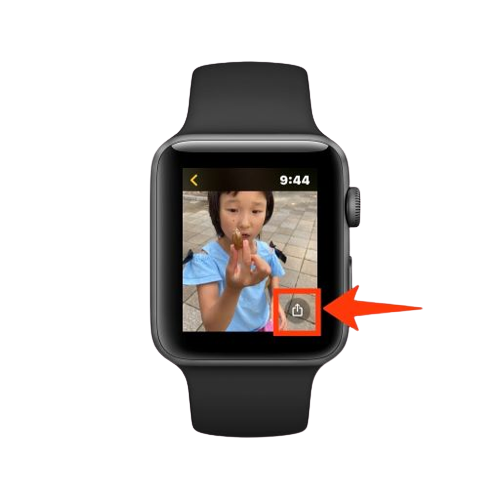
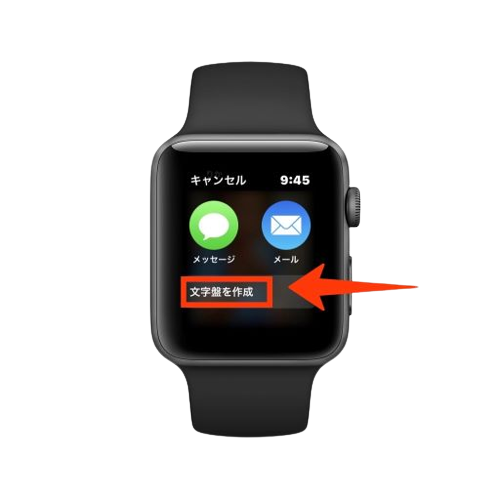
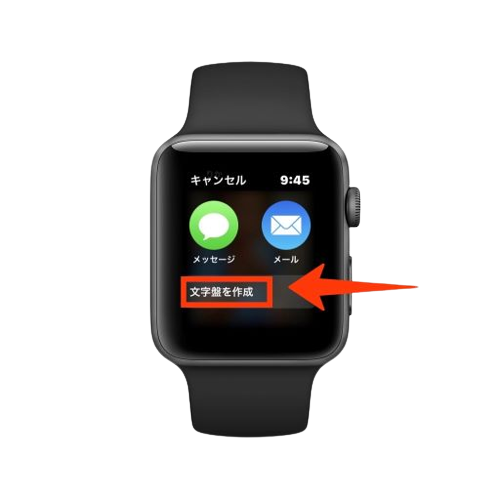
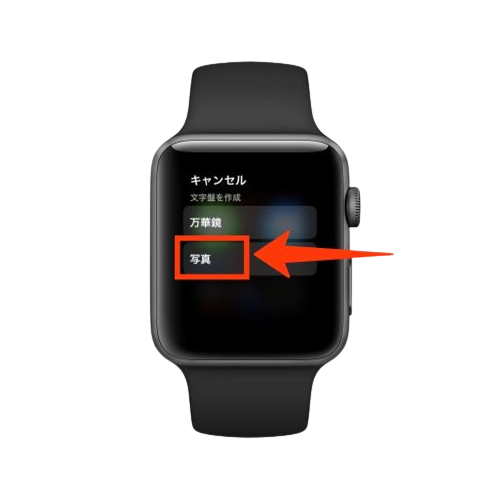
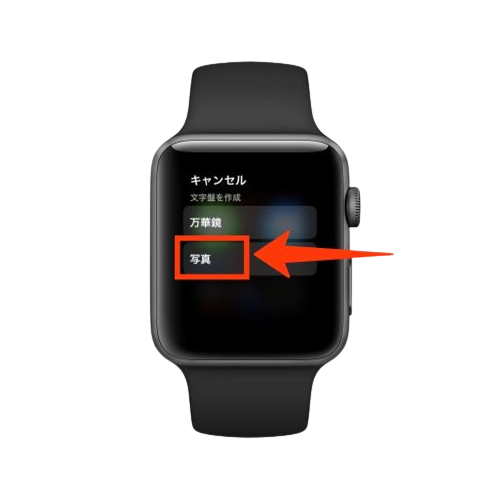
以上の4つのステップで、Apple Watchの文字盤に写真を設定することができます。



やってみたけど、文字盤にしたい写真が表示されない。
結局写真を文字盤にすることができないよ…
iPhoneの写真App(アプリ)にはあるんだけど、Apple Watchの写真Appにその写真が表示されないから文字盤に写真を設定できずに困っている方もいるようです。



それはきっと写真の“同期”がされていないせいだよ♪
“写真”を文字盤に設定できない原因その2
Apple Watchの文字盤に設定したい写真をApple Watchの写真App(アプリ)から探しても“写真が見当たらない”、“表示されない”…..💦
文字盤に設定したい写真がApple Watchの写真Appに表示されないから、文字盤に写真を設定することを諦めていませんか?
地球グミを食べた子どもたちの感想
文字盤に写真を設定することを諦めてしまう原因の1つとして、こうした文字盤に設定したいと思っている写真がApple Watchの写真Appにない、表示されないといったことがあげられます。
これは、iPhoneの写真AppとApple Watchの写真Appの同期がうまく行われていないために起こる現象です。
購入したばかりのApple Watchの写真Appは、iPhoneの写真Appの中の“お気に入り”の写真だけが同期しています。
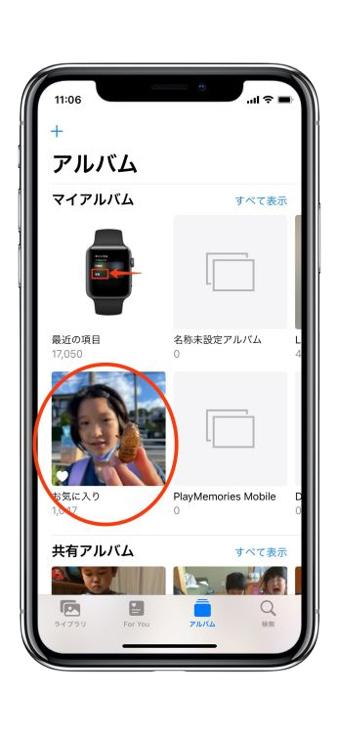
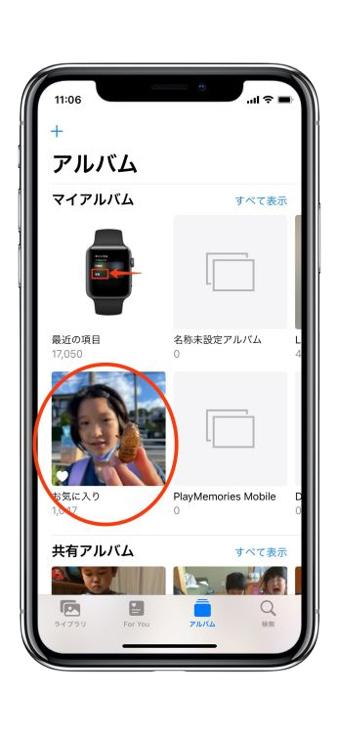
なので、iPhoneとの写真の同期の設定を変更しないかぎり、Apple Watchの写真AppにはiPhoneにあるお気に入りの写真以外の写真は表示されない仕組みになっています。
次章では、iPhoneの写真Appにある写真・画像のすべてがApple Watchの写真Appに表示されるように、写真の同期の操作手順について解説します。
Apple Watchの文字盤に写真を設定することができない問題は、iPhoneの写真Appとの同期を行うことですべて解決することができます。
WatchアプリでiPhoneの写真をすべて「同期」する
Apple Watchの文字盤にiPhoneに保存している写真や画像を自由に設定するには、iPhoneの写真Appにある写真・画像のすべてをApple Watchに表示されるように、写真の同期を行う必要があります。
写真の同期は、以下の操作でiPhoneのWatchアプリで行います。


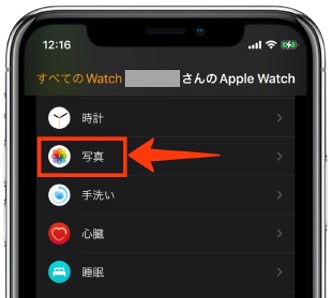
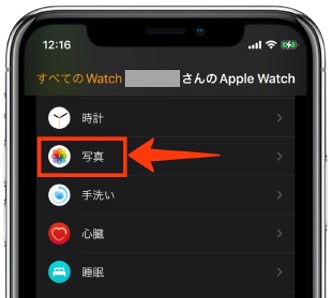
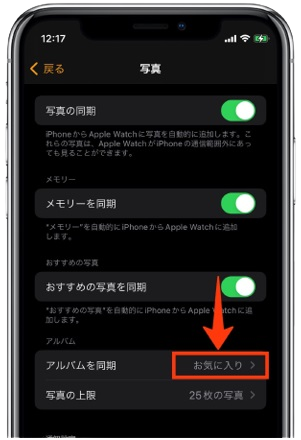
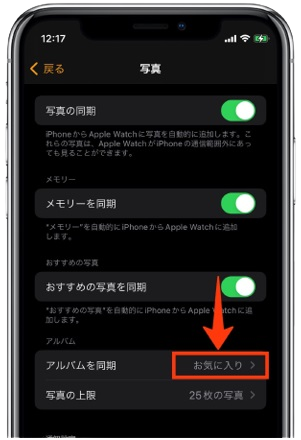
同期する写真には“お気に入り”の方にチェック(✓)が入っています。「最近の項目」の方をタップしチェック(✓)します。
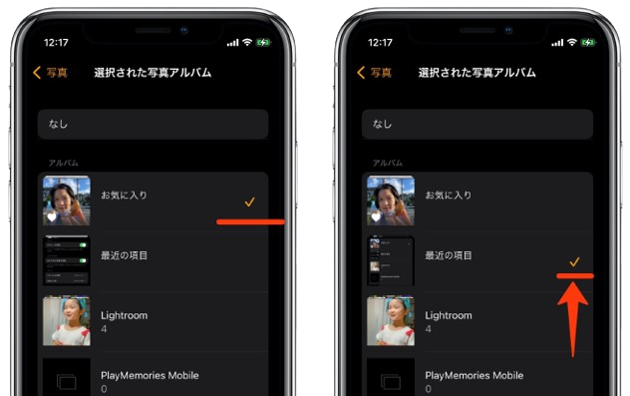
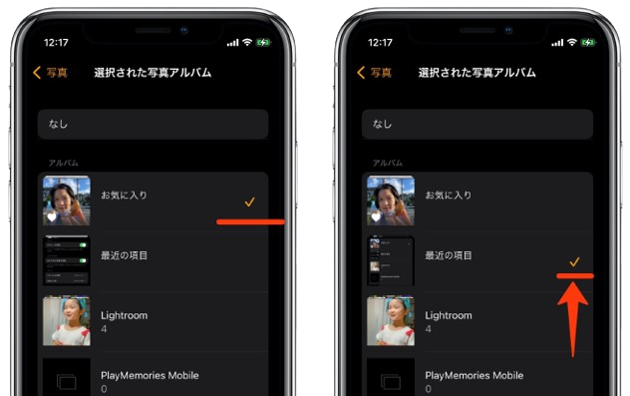
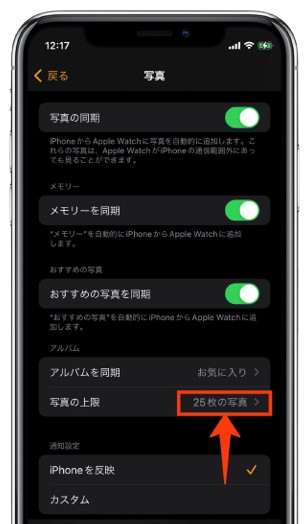
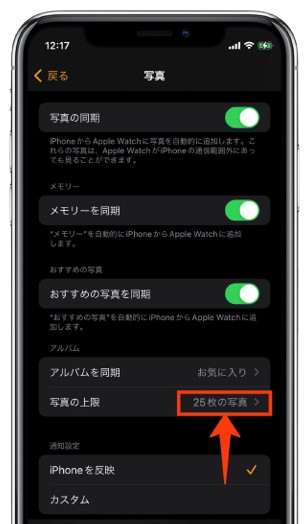
写真の上限を『500枚の写真』へ変更します。
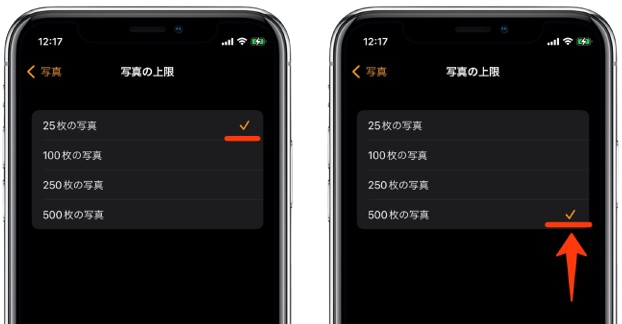
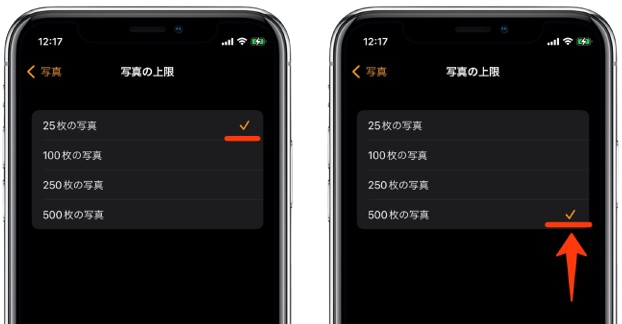
以上の操作ステップを行うことで、Apple Watchの写真Appを開くとiPhoneに保存している写真や画像がすべて表示されるので、そこから文字盤にしたい写真を選択することが可能になります。
まとめ
iPhoneに保存しているお気に入りの写真や画像をApple Watch(アップル ウォッチ)の文字盤に設定したいけどできなくて悩んでいる方は、本記事でその原因と解決方法を具体的に分かりやすく解説しています。
写真や画像をApple Watchの文字盤に自由に設定することができない原因はiPhoneのWatchアプリで写真の同期ができていない、もしくはApple Watchの文字盤変更の操作で写真への変更を行うことできると思い込んでいることが原因です。
本記事を読んで頂くとApple Watchの文字盤に写真を設定できない原因がわかるだけでなく、写真の文字盤を作成する操作手順まですべて分かります。



コメント
コメント一覧 (1件)
[…] 文字盤に写真が設定できないときの解決方法 […]