アップルはiPhone14シリーズより、加速度センサーを利用した『衝突事故検出機能』をiPhoneに搭載しました。
「衝突事故検出機能」は、自動車の衝突事故に合ったことをiPhoneが検知し、自動的に緊急連絡先に通報してくれる機能です。
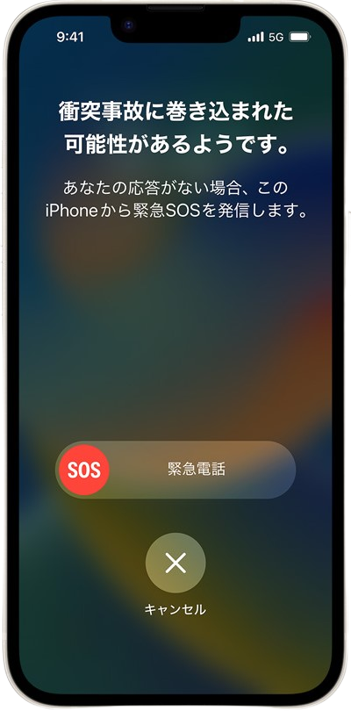
.jpg) 目からうろこの人
目からうろこの人事故ったときに自動で通報してくれるんだ!
すごい機能だけど、出番がないことを願います~
怪我を負ってしまい自分の意志で通報できない場合でも、iPhone14、iPhone14 Puls、14 Pro、14 Pro Maxなら自動で緊急SOSが発動するので安心です。
とはいえ、実際に「緊急SOS」を使ったことがある方は少ないかと思いますので、本記事では万が一のときのためにiPhoneの緊急SOSの使い方とその仕組みについて分かりやすく解説していきたいと思います。
ちなみに、iPhoneの緊急SOSの機能は「衝突事故検知機能」が搭載されていないiPhone14シリーズ以外のiPhoneでも利用することができます。
本記事を読めば自動車の衝突事故以外の緊急時にも応用できるiPhoneの緊急SOSと緊急連絡先の設定と使い方を分かりやすく解説していますので、是非ご覧ください。
緊急SOSとは
iPhone14に限らず、iPhoneには万が一の緊急時のために『緊急SOS』という緊急通報機能が備わっています。
『緊急SOS』とは、ロックしているiPhoneから素早く「警察」や「消防」などへ緊急電話をかけることができる機能です。
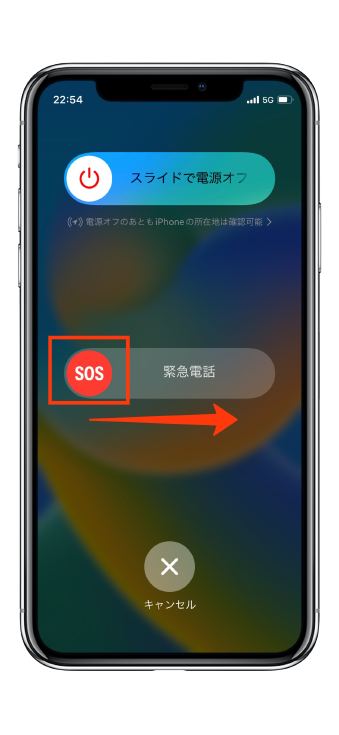
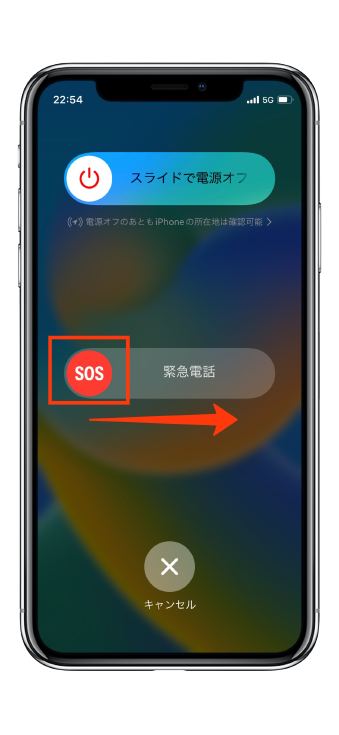
ロック画面から緊急電話ができる機能
『緊急SOS』
緊急SOSの起動は、iPhone8以降とiPhone7以前のiPhoneで操作手順が異なります。
“iPhone8以降”の緊急SOS
iPhone8以降のiPhoneの緊急SOSの起動は、両サイドのボタン(「音量調節ボタン」と「サイドボタン」)を同時長押しで行うことができます。


【iPhone8以降】
音量調整ボタン
+
サイドボタン
同時長押し
iPhone14シリーズの緊急SOSの起動もこの手順でOKです。
“iPhone7以前”の緊急SOS
iPhone7以前のiPhoneの緊急SOSは、サイドボタンもしくはトップボタンをすばやく5回連続で押すことで起動することができます。


【iPhone7以前】
サイドボタン/トップボダン
5回連続押し
緊急SOS 「使い方」と「仕組み」
iPhoneの緊急SOSの使い方とその仕組みについて解説します。
緊急SOSを起動すると、ロック画面上に緊急SOSのスライドバーが表示されます。緊急SOSバーを左から右へスライドします。
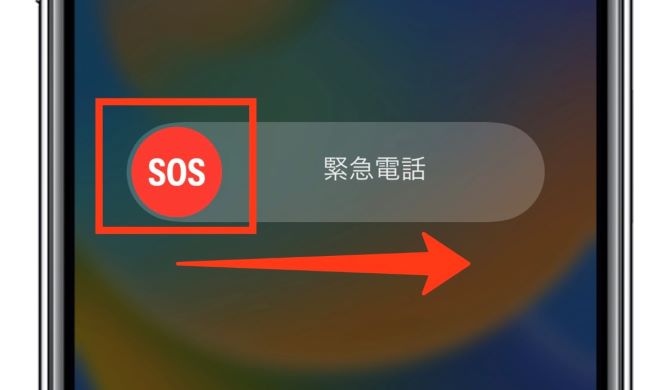
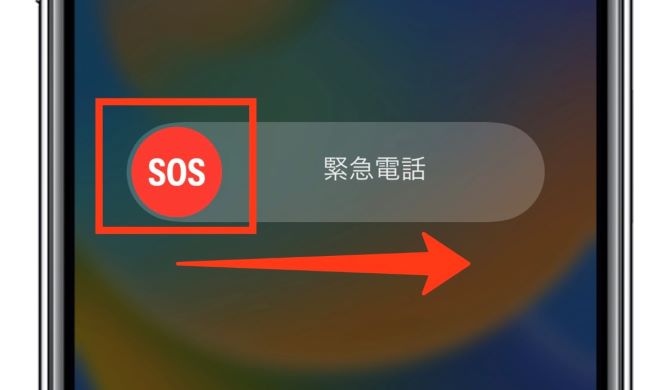
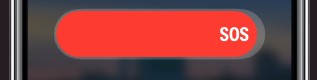
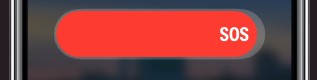
緊急SOSバーをスライドすると、日本の場合は『警察』『海上保安庁』『消防』の3つが“緊急通報先”として画面表示されます。
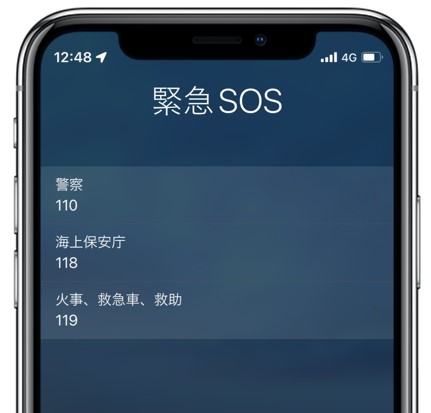
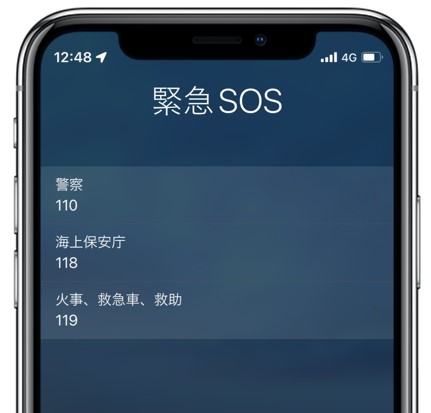
・警察(110番)
・海上保安庁(118番)
・消防、救急(119番)
画面に表示される3つの緊急通報先のうち、連絡したいいずれかの緊急先をタッチすることで電話をかけることができます。
ちなみに緊急SOSは、パスワードでロックされたiPhoneであっても起動し利用することが可能です。
また、緊急SOSを使い“警察”や“海上保安庁”、“消防”へ通報した場合、位置情報サービスをOFFにしていても、一時的に自動でONになります。
位置情報は自動でOFF→ON
なので、警察、海上保安庁、消防は瞬時に自分の位置を確認してもらえます。
その他にも、iPhoneには自分に万一のことがあった場合の緊急時の連絡先を登録しておくことができる機能があります。
緊急連絡先の登録は、iPhoneの純正アプリ「ヘルスケア」で行います。
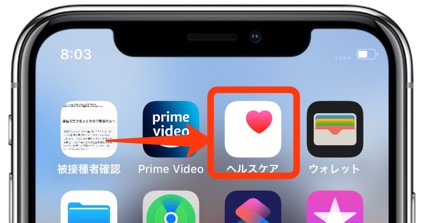
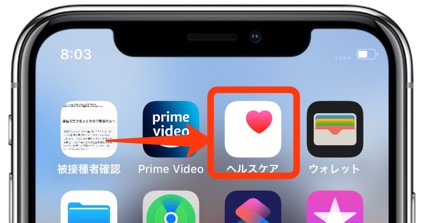
次の章では、ヘルスケア アプリを使った緊急連絡先の登録の仕方について解説します。
緊急連絡先の登録と修正の手順
自分に万が一のことがあったときの緊急連絡先を登録する手順について解説します。
緊急連絡先の「登録」の手順
緊急連絡先は、iPhoneの『ヘルスケア』アプリを使って登録します。
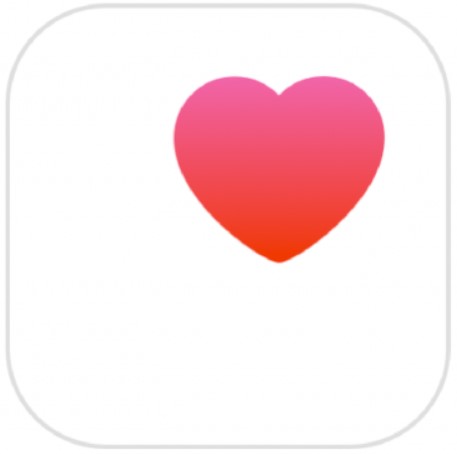
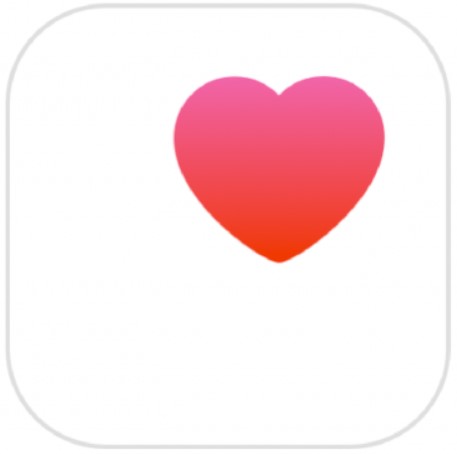
ヘルスケアには、『メディカルID』という自分のアレルギーや病状、緊急時に連絡してほしい相手などの情報を登録することができる機能があります。
メディカルIDに登録した緊急連絡先や医療情報は、衝突事故などの緊急時にiPhoneがパスワードでロックされた状態であっても、緊急SOSと同じ操作で第3者が確認することができます。
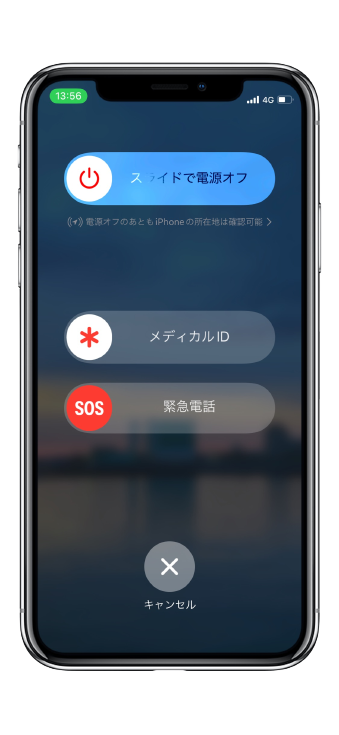
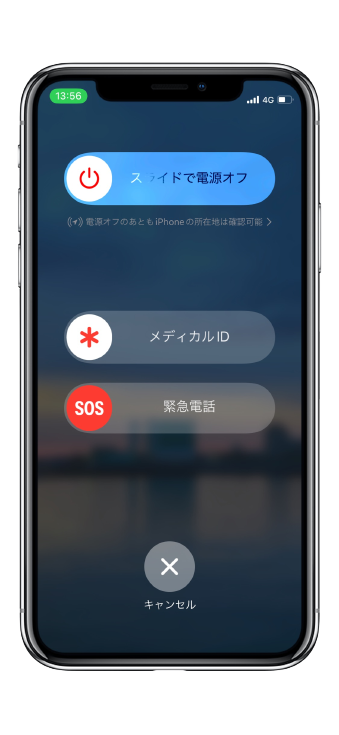
メディカルIDに緊急連絡先を登録する手順は以下のようになります。
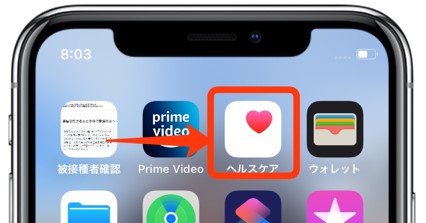
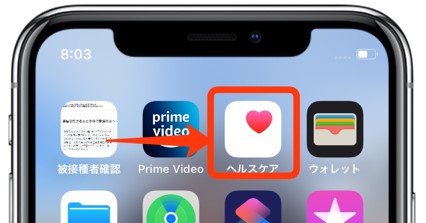
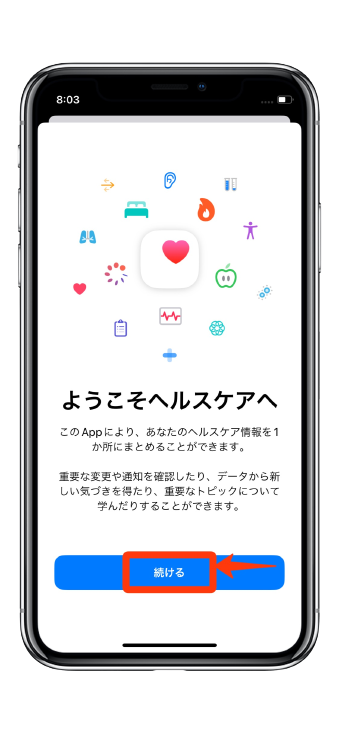
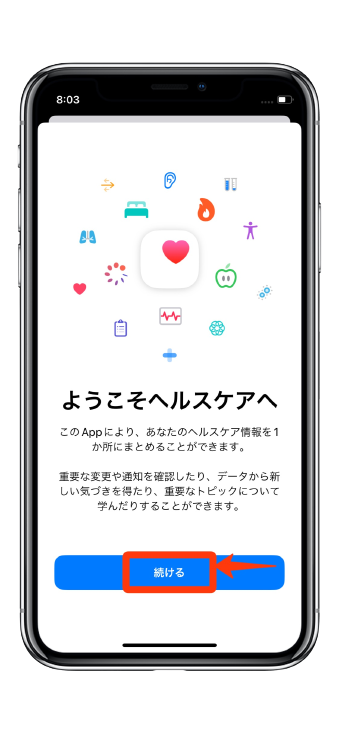
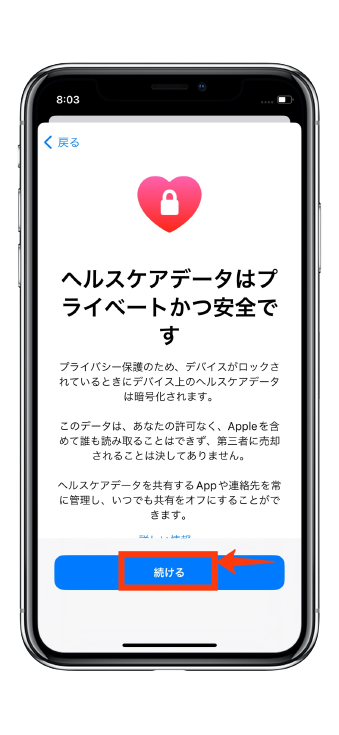
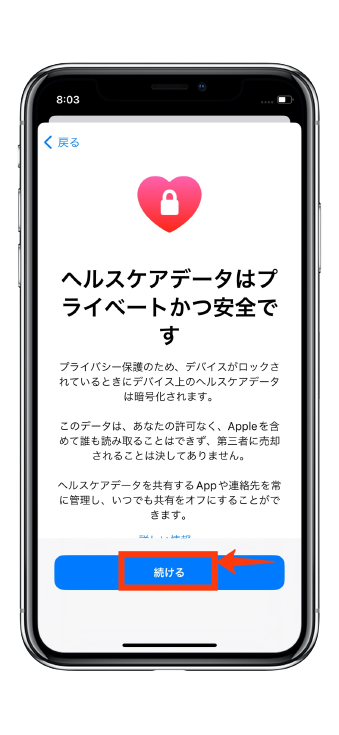
ヘルスケアのiCloudを“ON”にします。
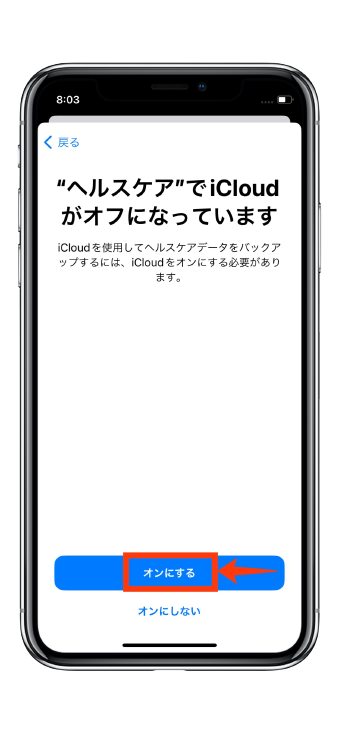
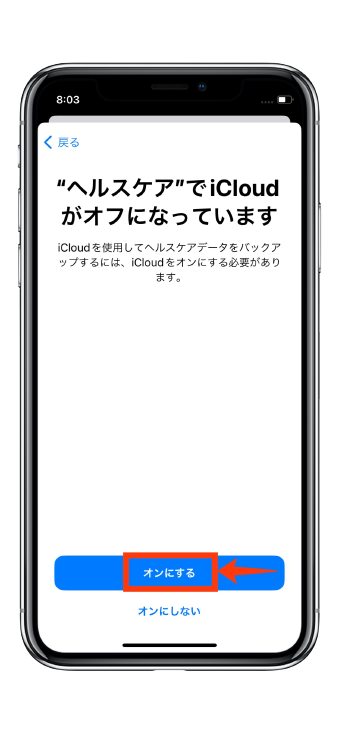
自分の名前と生年月日、性別、身長、体重が表示されます。
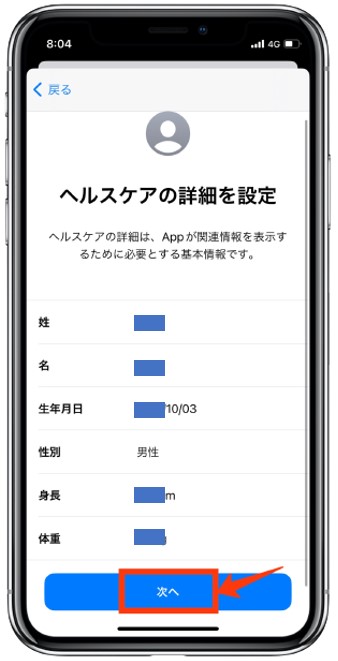
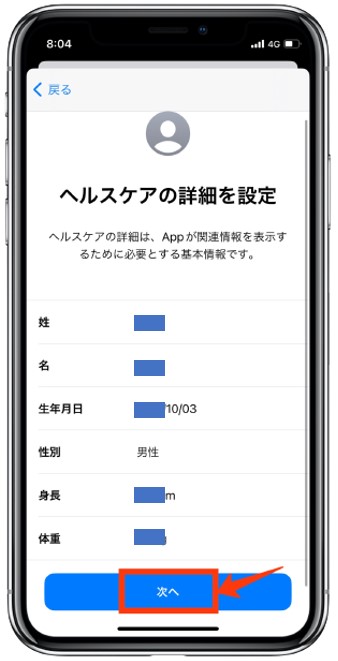
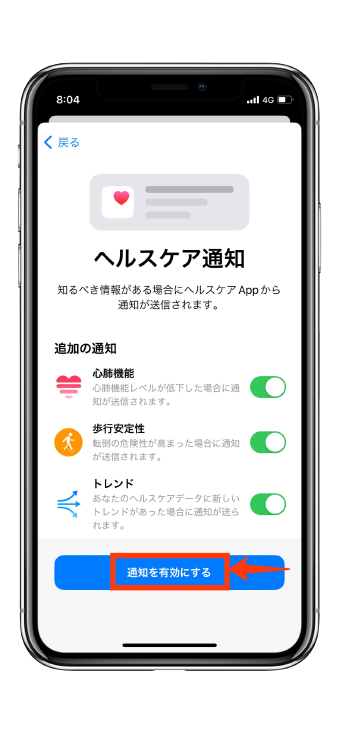
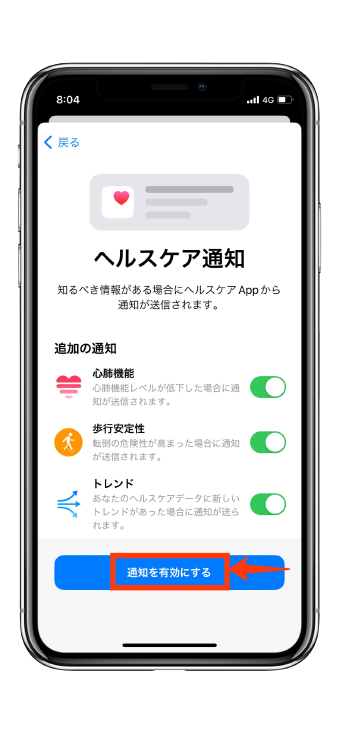
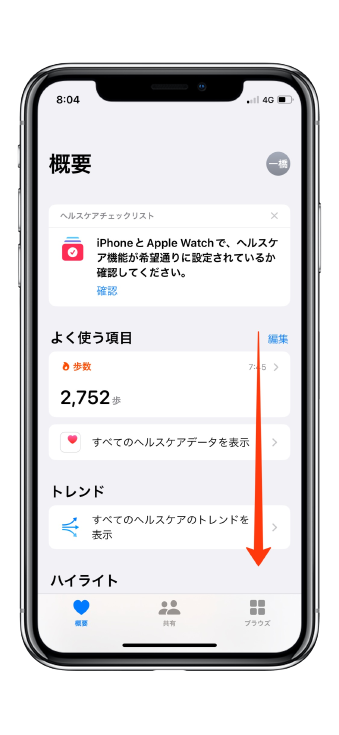
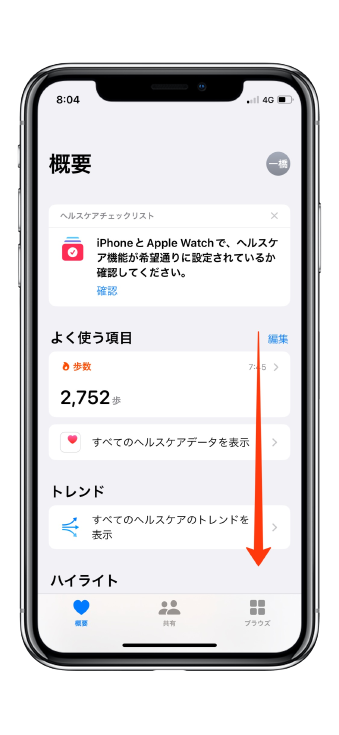
「病気/けが」や「アレルギー」について登録します。
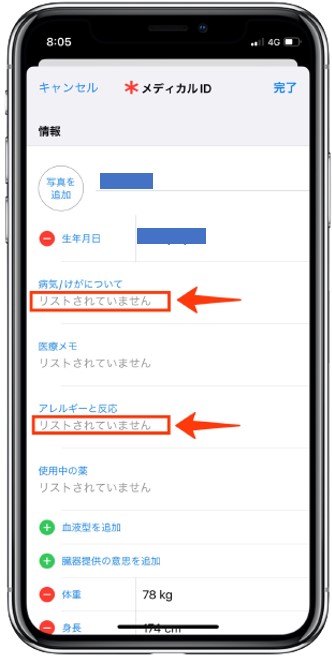
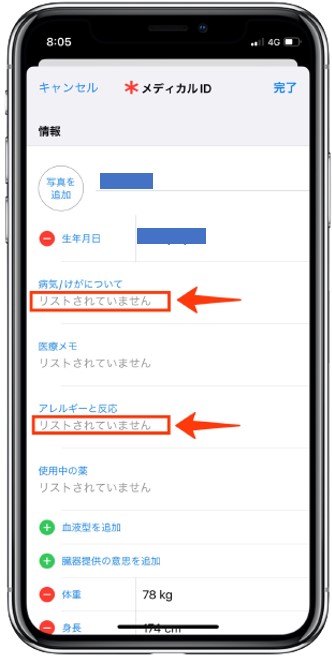
血液型、臓器提供の意志、優先言語、『緊急連絡先』の情報を登録します。
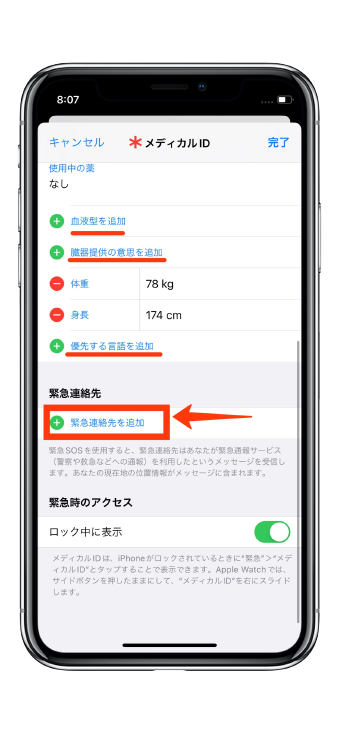
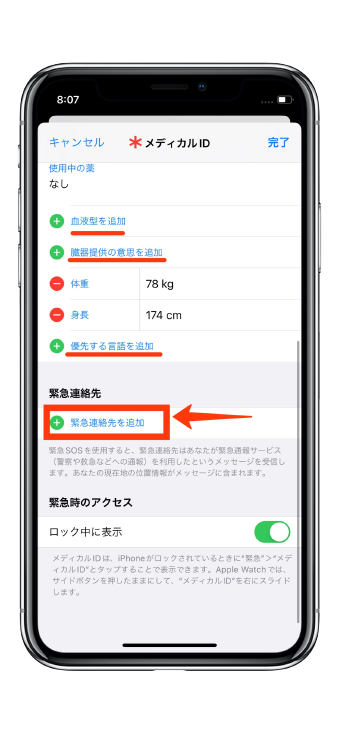
緊急連絡先を登録したら完了します。
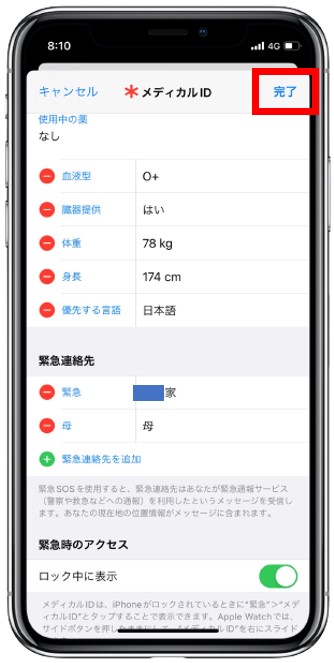
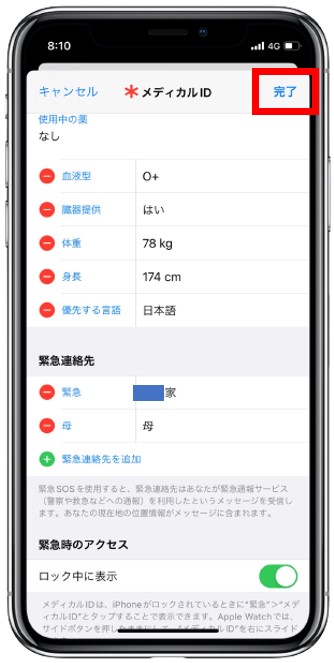
以上の手順で緊急連絡先を登録しておくと、緊急SOS時と同じ操作でメディカルIDにアクセスすることができるようになります。
緊急連絡先の「追加 / 修正 / 削除」の手順
ヘルスケアのメディカルIDに登録した緊急連絡先の「修正」あるいは「追加」、「削除」は以下の手順で行うことができます。
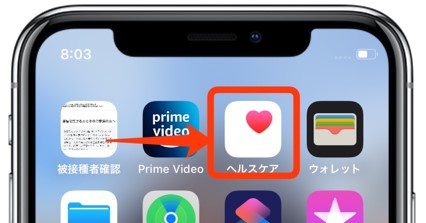
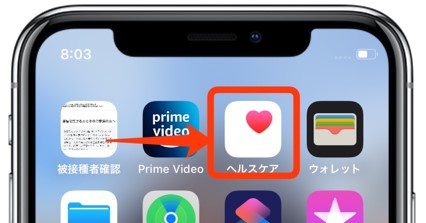
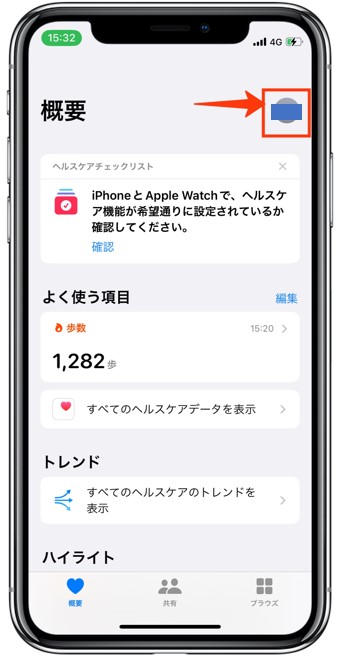
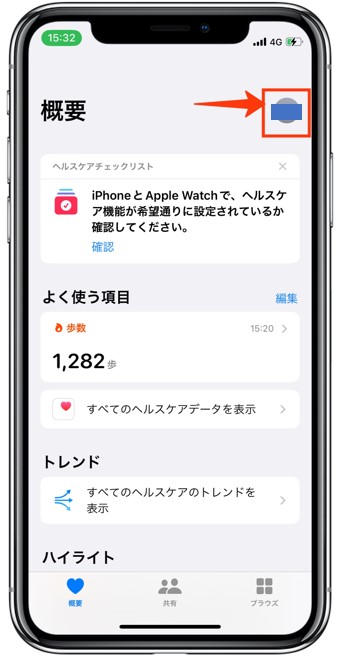
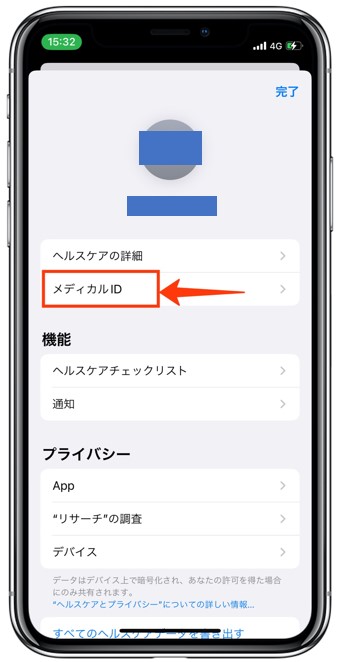
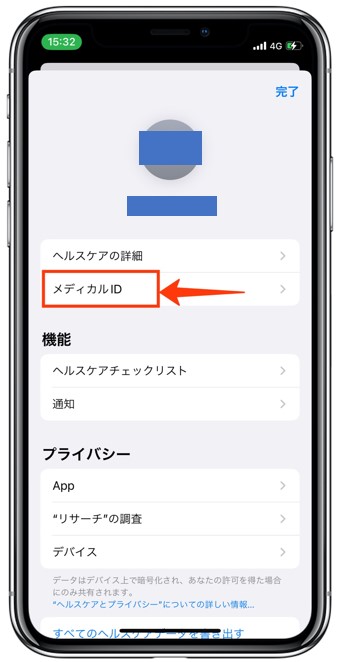
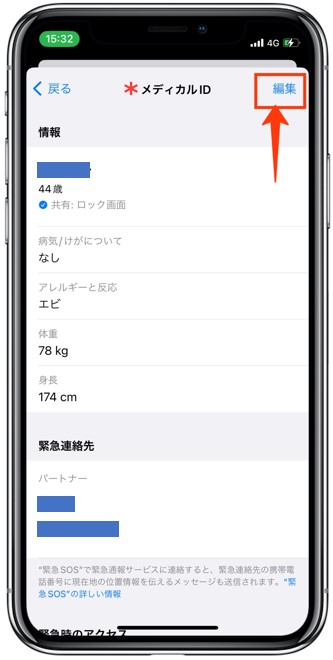
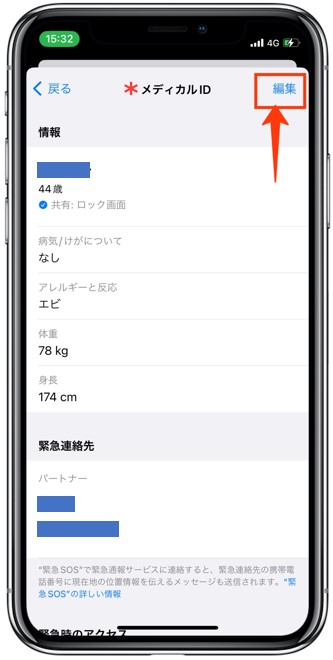
緊急連絡先の追加・修正・削除の操作は分かりにくいので、本記事で確認されると良いかと思います。
緊急連絡先の使い方
ヘルスケア アプリのメディカルIDに登録した緊急連絡先への電話は、緊急SOSを起動するときと同じ操作で行うことができます。
iPhone両サイドのボタン(音量調節ボタンとサイドボタン)を同時長押しすると、緊急SOSバーの上にメディカルIDのバーが表示されます。
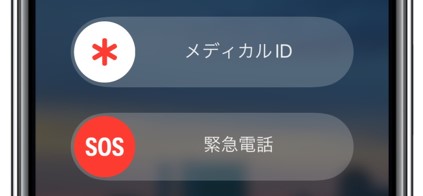
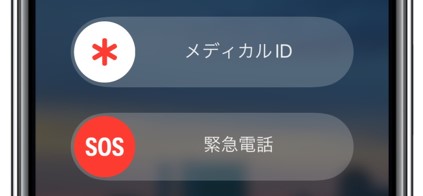
メディカルIDのバーを左から右にスライドします。
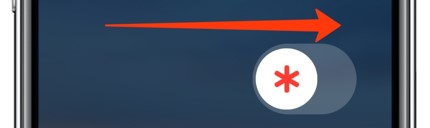
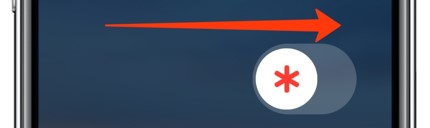
するとメディカルIDに登録している血液型や病気/けが、アレルギーなどの情報のほか、緊急連絡先をタップし、緊急電話をかけることが可能です。
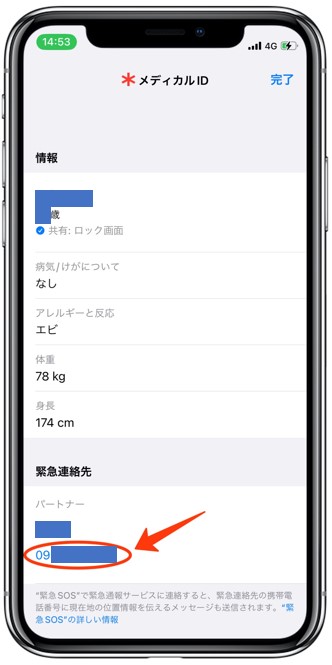
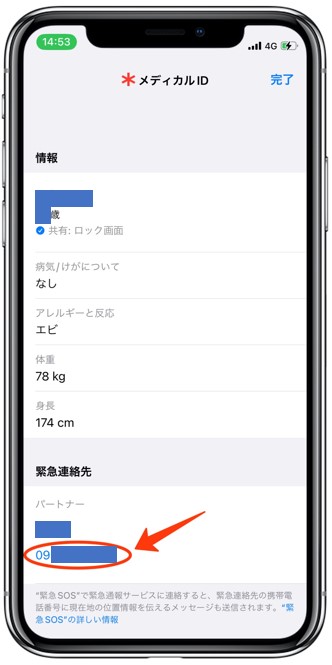
メディカルIDに登録した緊急連絡先の
電話番号をタップし電話可能。
緊急連絡先を登録しておく理由
ここまで、万が一の緊急時に備えた緊急連絡先について、その仕組みと登録手順について解説してきました。
しかし、こう思っている方もいるのではないでしょうか?
自分は元気だから、そんな設定は必要ない~大丈夫~♪
確かに、緊急連絡先の登録を必要に感じていない方も少なくないでしょう。
しかし、自分が助けられる場面・・・ではなく、自分がだれかを助けなければならない場面を想像してみて下さい。
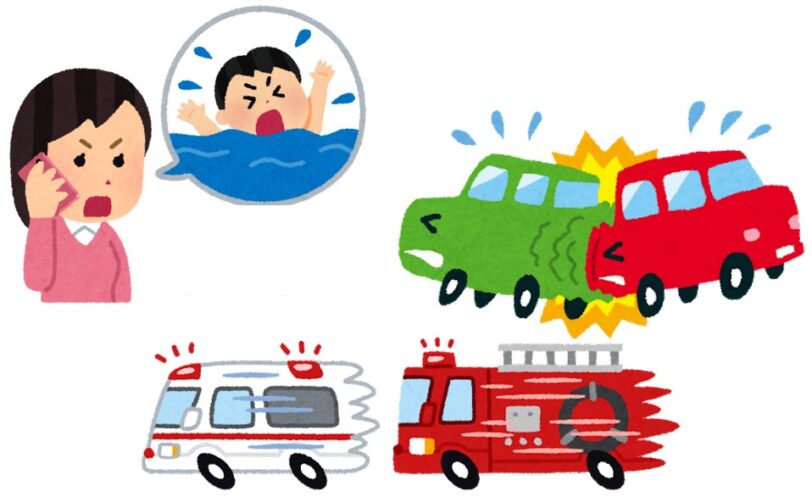
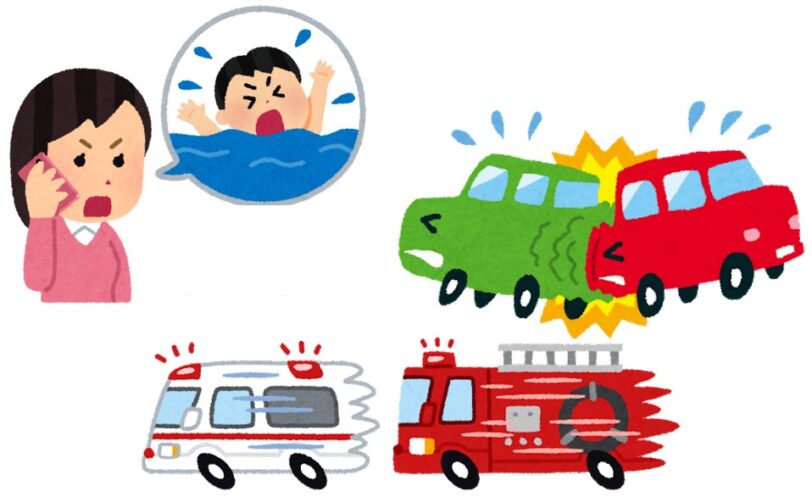
救命が必要な現場に居合せた場合、慌てずに対応するためにも、iPhoneの緊急SOSの仕組みは知っていて損はしません。
ちなみに日本における緊急SOSは、海上保安庁・警察・消防の3つから緊急連絡先を選択する仕組みになっていますが、カナダやアメリカ地域の緊急SOSは、緊急連絡先が1つであるため「自動通報機能」になっています。
海外の緊急SOSは“自動通報”
(緊急連絡先が1箇所であるため)
また、メディカルIDに緊急連絡先を追加設定している場合、海上保安庁、警察、消防のいづれかの緊急電話の終了後、10秒のカウントダウンが行われ緊急連絡先に位置情報が送信される仕組みになっています。
緊急連絡先への電話終了後、
相手に位置情報が自動送信される。
まとめ
iPhone14シリーズから自動車における衝突事故検知機能が加わり、緊急時の連絡先の登録がますます重要性になります。そこで今回、万が一のときの緊急SOSの仕組みとその使い方、そして緊急連絡先の追加登録の手順について分かりやすくまとめてみましたので是非参考にしてみてください。



コメント
コメント一覧 (4件)
[…] 衝突事故検出 緊急通報機能。 […]
[…] iPhone緊急SOS連絡先の登録 […]
[…] iPhone緊急SOSの使い方 […]
[…] iPhone緊急SOSの使い方 […]