iPhoneのGmailアプリで、受信した相手先のメール本文にあるメールアドレスやURLを登録しよう!・・・そう思ったとき。
なんとなしに感覚的に操作を試みるも、連絡先の登録が分からない・・・なんてことありませんか?
それもそのはず。
Gmailはgoogleが無料でメールアドレスを提供するフリーメールサービスであって、アップルの純正アプリでないため、直感的な操作が大得意なiPhoneであってもなかなかGmailアプリの操作はなかなか手ごわいものがあります。
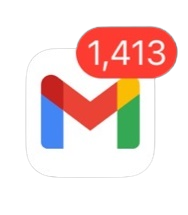
iPhoneのGmailアプリの連絡先に新規メールアドレスを登録する手順は以下の①~➉になります。
①Gmailアプリを開く。
②画面左上の「三」。
③設定(歯車)。
④“自分のアドレス(アカウント)”。
⑤“Googleのアカウント管理”。
⑥“情報共有と連絡先”。
⑦“連絡先”。
⑧画面右下「+」。
⑨氏名に“宛先名”,メールに“アドレス”を貼付
➉画面右上「保存」。
このように言葉で手順を示しても分かりにくいので、今回はiPhoneのGmailアプリの連絡先に新規でメールアドレスやURLを登録する方法を図を用いて分かりやすく解説したいと思います。
Gmailアプリでメールアドレスの登録を諦めてしまう原因
iPhoneのGmailアプリの“連絡先”に新規でメールアドレスやURLなどを登録したいと思ったとき。
 疑問
疑問どうやって登録するのか分からない…
そう思う方は少なくありません。
それもそのはず、直観的な操作に優れたiPhoneで、Gmailアプリにメールアドレスを登録しようと以下の操作で行き詰ってしまうからです。
①Gmailアプリ >②画面右下“作成” >③宛先にアドレスを貼り付け
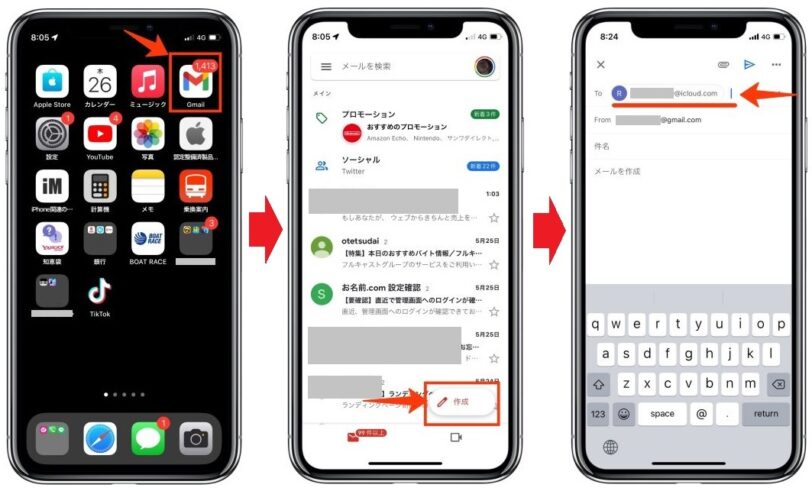
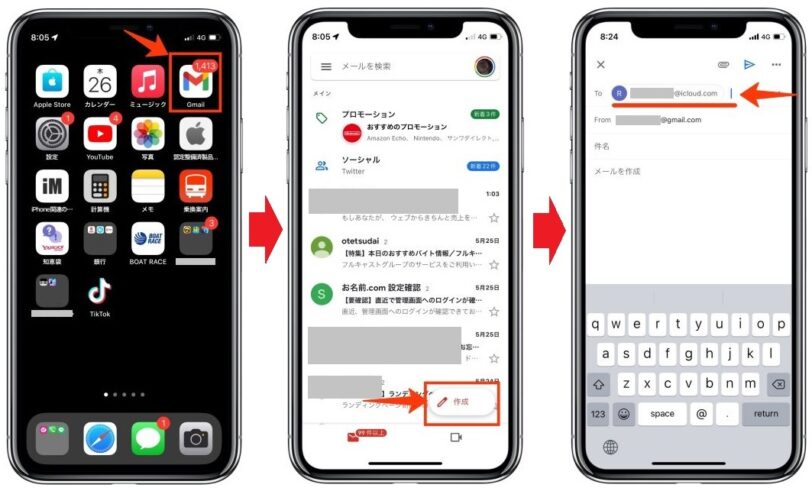
④アドレスをタップ >⑤“コピー”、“削除”しかない
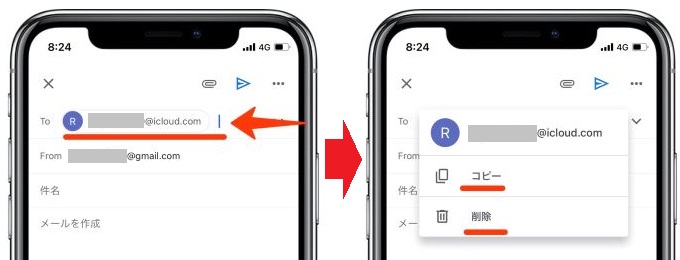
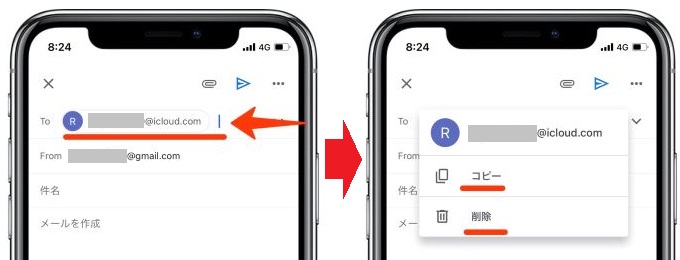
さらに、⑥アドレスをタップ >⑦アドレスをタップ >⑧問題を報告
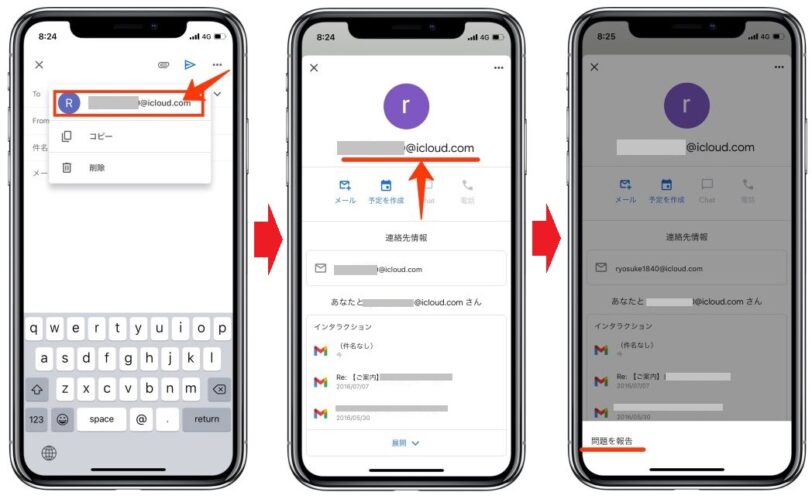
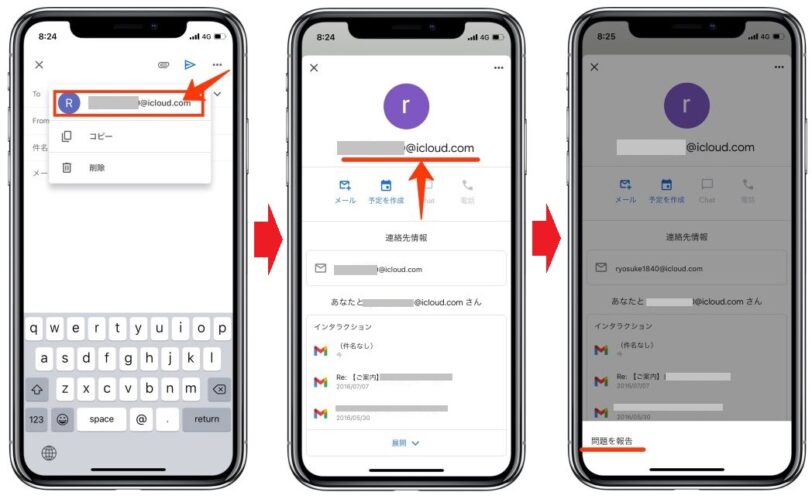
こんな具合に、iPhoneの直観的な操作で登録したいアドレスをタップし続けても、アドレスを連絡先に登録できそうなメニューが一向に表示されません・・・。
そこで、iPhoneのGmailアプリの連絡先にメールアドレスを登録する手順を図を用いて分かりやすく解説したいと思います。


iPhoneのGmailアプリでメールアドレスを登録する方法(図解)
iPhoneのGmailアプリの“連絡先”に新規のメールアドレスやURLを登録する手順は以下のとおりです。
①左上の「三」 >②設定(歯車) >③自分のアドレス(アカウント)をタップ
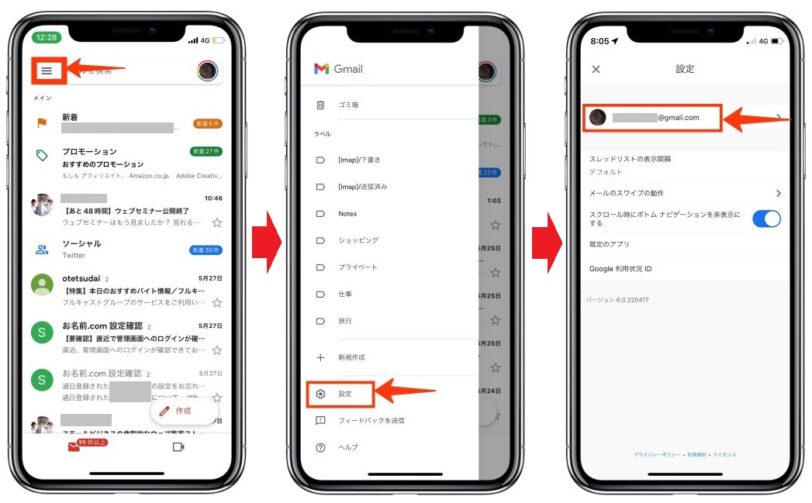
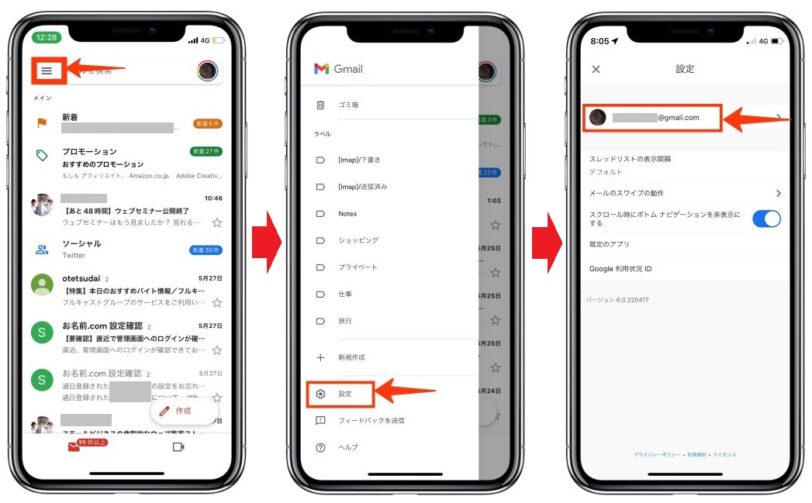
④Googleアカウントの管理 >⑤情報共有と連絡先 >⑥連絡先
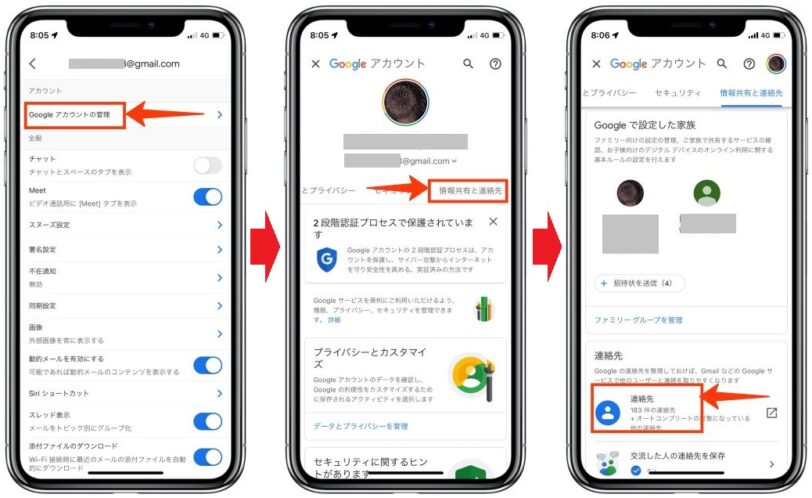
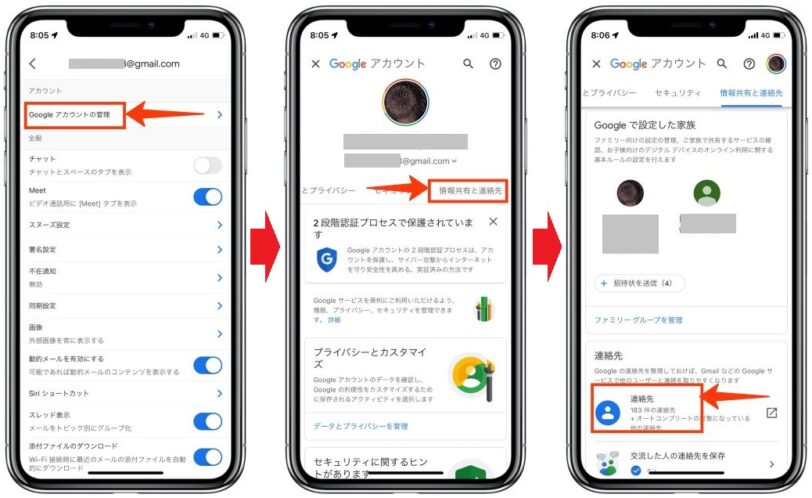
⑦右下「+」 >⑧氏名に“宛先名”を記載、メールに“アドレス”を貼り付け
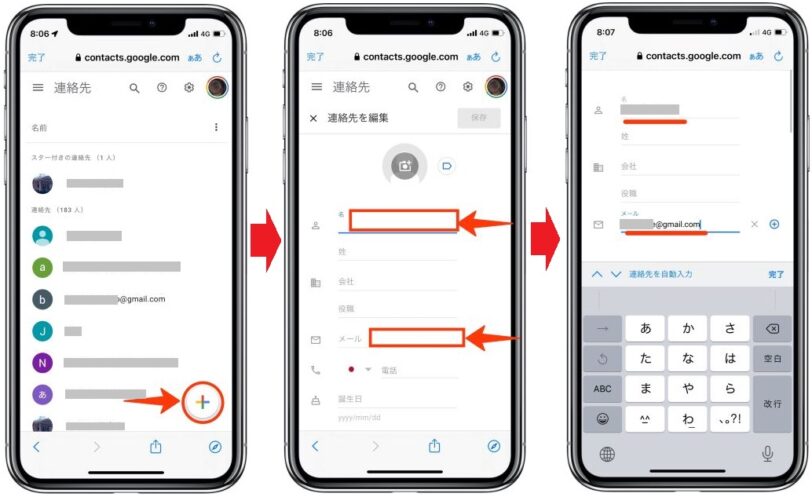
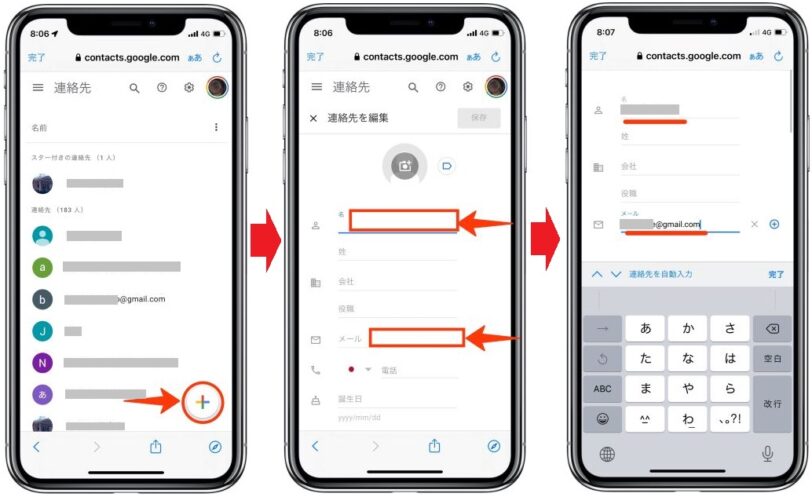
⑨右上「保存」 >新しい連絡先を保存しました。
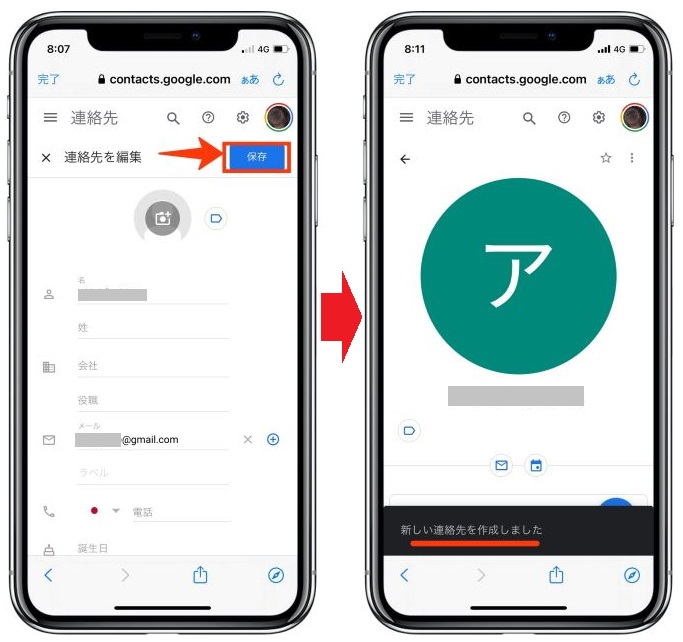
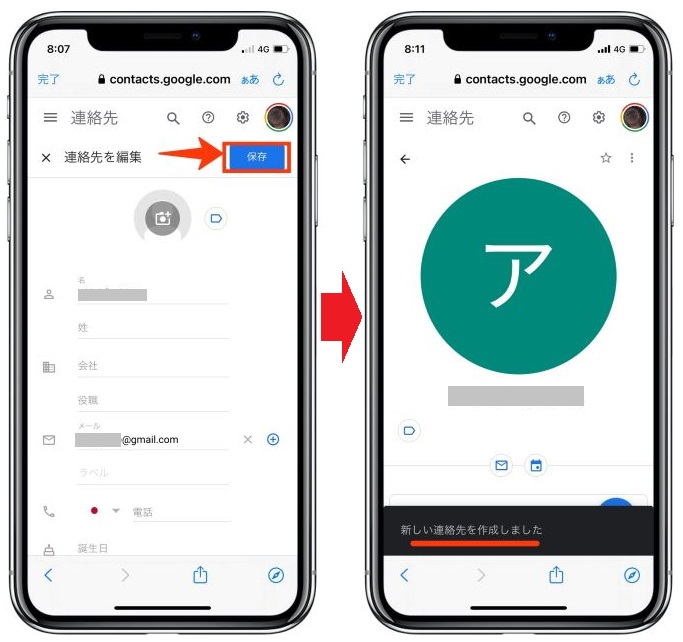
まとめ
iPhoneのGmailアプリで連絡先に新規のメールアドレスやURLを登録する方法や手順が分からない方は必見。直観的な操作に優れたiPhoneでも分かりにくいGmailアプリでの連絡先登録の操作手順について図を用いて分かりやすく解説しております。是非ご覧ください。

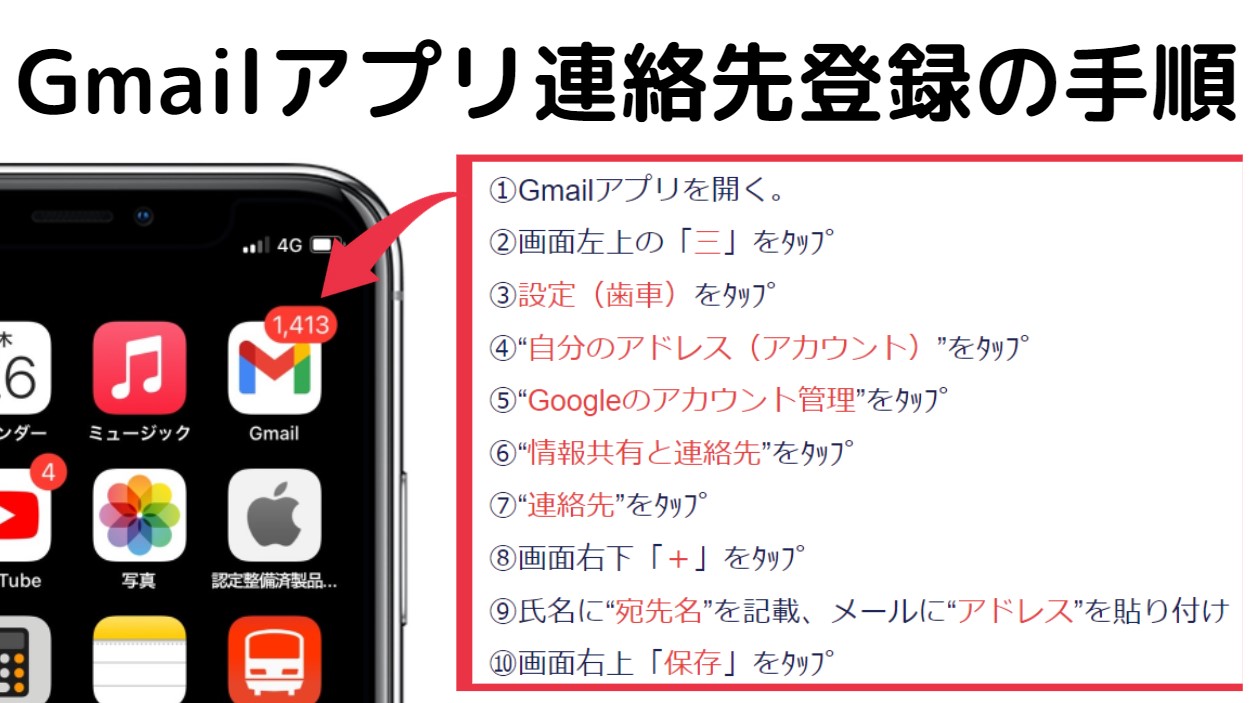
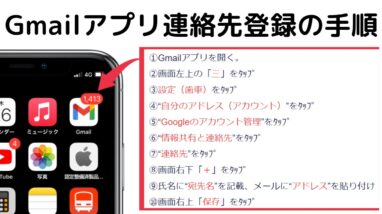
コメント