iPhoneで久々にKindleアプリから電子本を読もうとしたら、なんとページの背景色が黒色に!

筆者はすぐにiPhoneのダークモード設定によるものだと思い、iPhoneの画面表示の設定を「ダーク」から「ライト」へ変更してみた。
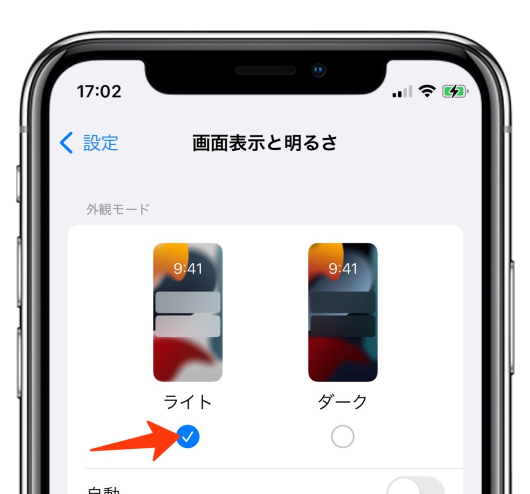
が、Kindle本のページの色はダークモードの黒色のまま変化しない・・・。
Kindle本で突然起こるダークモード、普通に考えるとiPhoneの画面表示の「ダークモード設定」と連動していると思ってしまうだろう。
しかし実際はiPhoneの「ダークモード」を「ライト」へ変更しても、Kindle本のページの色は黒色のダークモードのままである。

つまり、Kindle本のダークモードはiPhoneのダークモード設定とは連携していない。
黒色になったKindle本ページの色を変更するときは(iPhoneのダークモードとは無関係に)、Kindleアプリで設定を変更する必要があるようだ。
そこで今回、筆者と同じようにkindle本のページ色が突如黒くなりお困りの方のために、Kindle本のページの色をiPhoneで変更する操作手順について分かりやすく解説したいと思う。
kindle本のページ色を変更する手順
Kindle本ページのダークモード色は、以下の5つの操作ステップを踏むことで簡単に別の色に変更することができる。
①Kindleアプリをタップ
②ページを開いてタップ
③画面上部の「Aa」をタップ
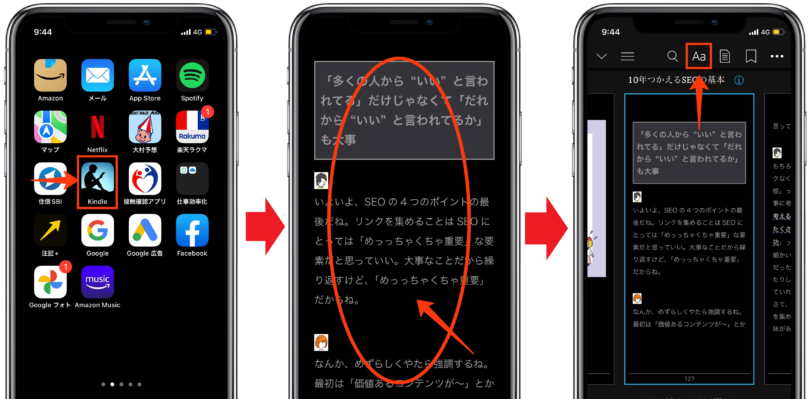
④画面下部の「レイアウト」をタップ
⑤ページの色から「白」を選択
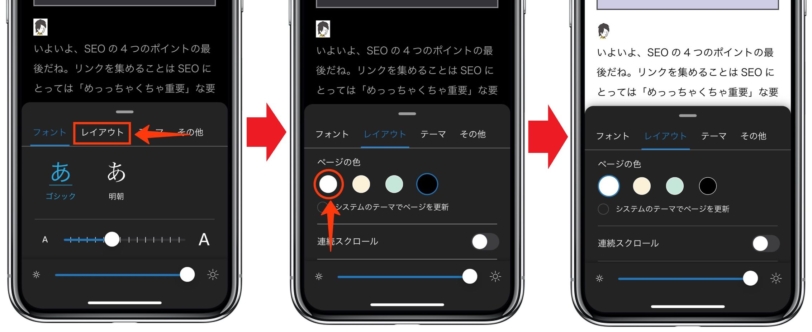
これらの5つの操作ステップを踏むと、ダークモードだったKindle本のページは以下のように「白色」へ変更される。
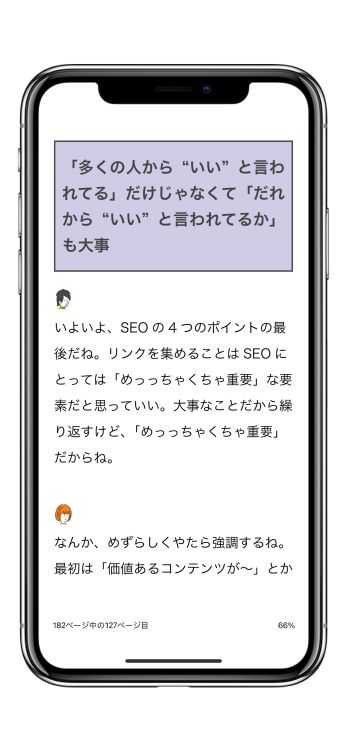
Kindle本のページは4色から選択可能
Kindle本のページ色は前章の操作ステップで4つのカラーから選択することができる。
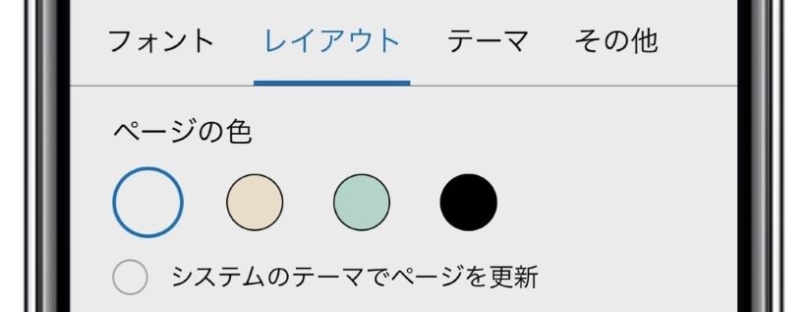
左から「白系」「肌色系」「緑系」「黒系」となる。
- ホワイト(白)
- ベージュ(肌)
- ミント(緑)
- ブラック(黒)

どのページ色もとても素敵なカラーなのだが、筆者の目にはダークモード、つまり黒のページ色に白文字のレイアウトは文字が見づらいイメージがあった。
筆者と同じようにダークモードのページカラーで文字が読みづらい方には、他のページカラーをぜひ試してみて頂きたいと思う。
iPhoneのダークモード設定と連携させる方法
本記事の冒頭にてKindle本のページ色は“iPhoneのダークモードのON/OFFと連携していない”という説明をした。
しかしKindleアプリのページ色選択の設定メニューの中に『システムのテーマでページを更新』というチェック項目があることに気づいた。
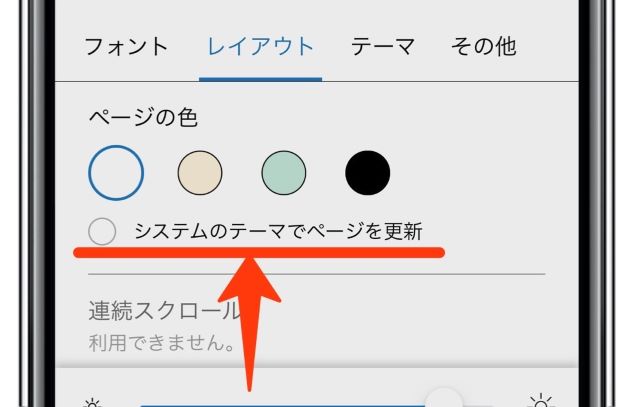
さっそくKindleアプリのページ色選択の設定メニューから「システムのテーマでページを更新」をチェックしてみると、チェック後からはiPhoneのダークモードのON/OFFとKindle本のページ色が連携するようになった。
iPhoneのダークモードをONにした状態で「システムのテーマでページを更新」のチェックによるページ色の連携について確認した結果がこちら。
- 「システムのテーマでページを更新」チェックなし→『連携しない』
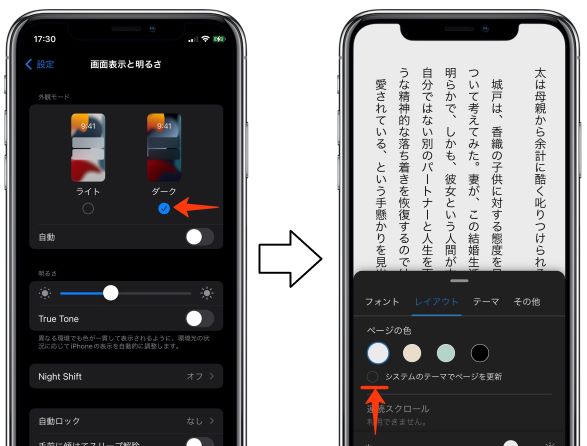
- 「システムのテーマでページを更新」のチェックあり→『連携』
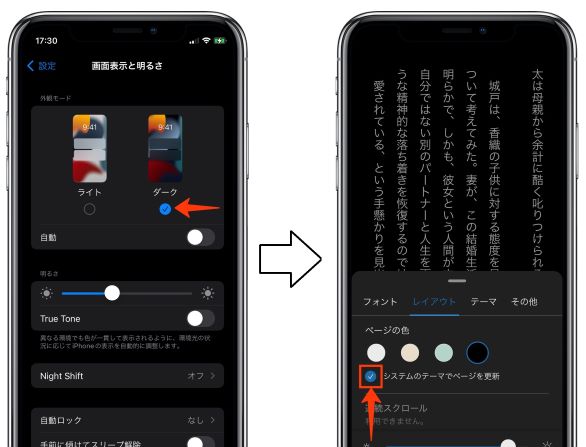
まとめ
Kindle本のページ色が突如ダークモードになり文字が読みにくくお困りの方は必見!
Kindle本のページの色をiPhoneのダークモードをそのままにしながらも変更する操作手順について解説。
iPhone本体のバッテリーの消費をダークモードで抑えつつ、Kindle本のページを読みやすい色に変更することができる手順を分かりやすく説明する。

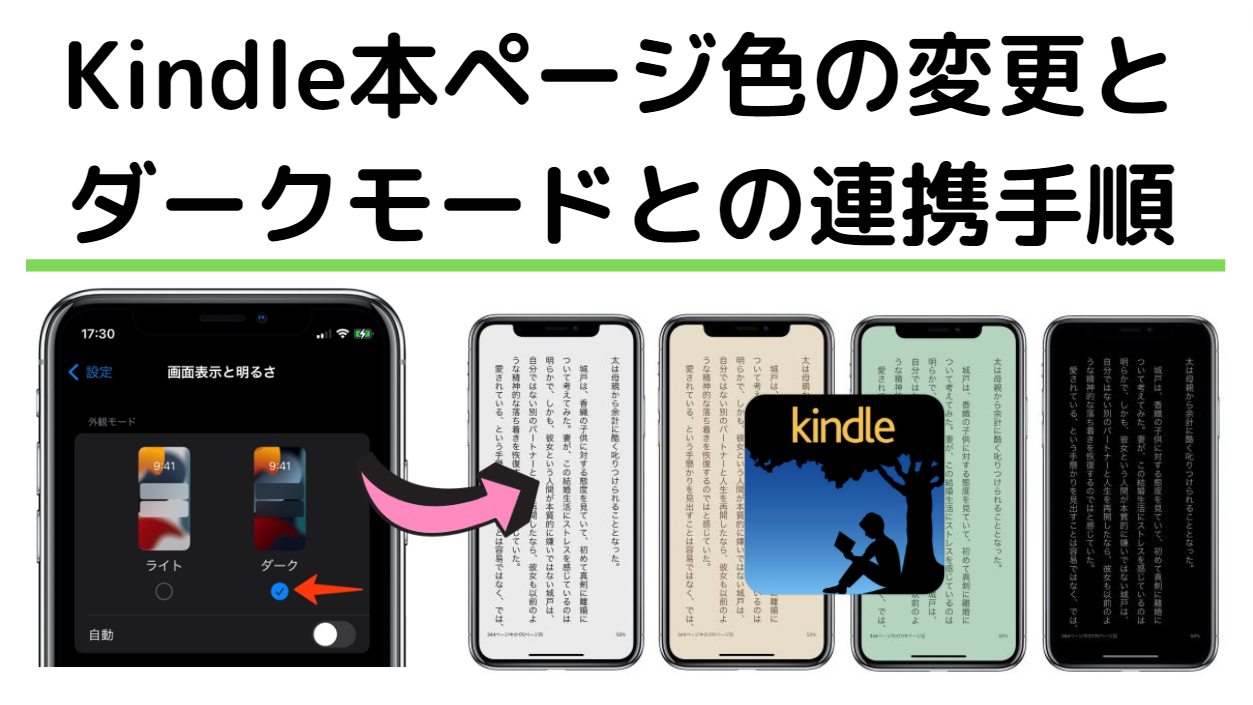
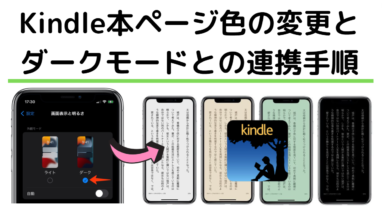
コメント