iPhone カメラでタイムラプス動画を撮影する時のコツと写真アプリを使った編集の仕方
時間が流れるにつれ、微妙に変化し続けるモノをiPhoneのカメラで撮る方法があります。例えば・・・
▼太陽が昇り、雲が流れ、日が沈み、月や星が輝く空の様子。
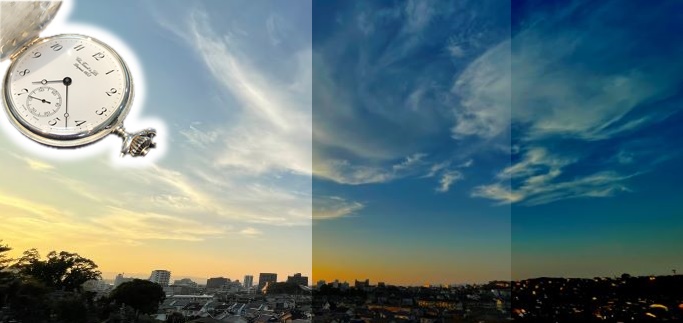

▼あるいは、車や人が行き交う街並みやネオン街。

このような場所やシーンでは、時計の針が時(とき)を刻んでいく中で、さまざまなモノが動き、そして色が変わっていきます。
そのような時間の経過にともない少しずつ移り変わりゆくモノの姿や様を、
短い動画に収めることができる素晴らしい撮影技術「タイムラプス」という撮影方法があることをご存知でしょうか?
タイムラプス撮影は「低速度撮影」あるいは「微速度撮影」と表現されることもあります。
数十時間、あるいは数日かけて変化していく動きや色の様を、ほんの数十秒間の動画にギュッと凝縮して収めることができるタイムラプス撮影は、『時間(Time:タイム)』と『経過(lapse:ラプス)』という意味を表しています。
✅ タイム=時間
✅ ラプス=経過、消滅、経つ
またタイムラプスで撮影した映像は、ふつうの動画では味わうことのできない、とても感動的なシーンや作例がが多いことが特徴的です。
例えば以下のようなタイムラプス動画の映像。
▲自前のiPhone12miniのカメラで撮影したもの。再生時間はほんの20秒ほどの映像ですが、実際カメラを回していた撮影していた時間は3分間です。
特別な一眼レフやミラーレスカメラで撮影・・・したわけではなく、iPhoneのカメラを用いて撮影したものになります。

iPhoneでタイムラプスの映像が撮影できるんだ!
撮影はむずかしくないのかな?



タイムラプスの撮影はiPhoneのカメラで、とても簡単な操作で行うことができますよ♪
ということでiPhone※のカメラを用いて、実際にタイムラプス(低速度撮影)撮影を行う手順について分かりやすく説明したいと思います。
※今回の撮影に用いるiPhoneは、自前の「iPhone12mini」。iPhone12miniでは2眼のカメラレンズにより広角でのタイムラプス撮影を行うことができます。
またiPhoneのタイムラプス撮影に関して、以下のさまざまな設定ができるのかどうかについても詳しく解説していきます。どうぞ最後までご覧ください。
- 「編集」はできる?
- 「速度」の変更はできる?
- 「容量」はどのくらいになる?
- 「音」はとれるの?
- 撮影の「コツ」は?


iPhoneカメラでタイムラプス動画を撮影する手順
iPhoneのカメラを使って以下の操作手順に従えば、タイムラプス動画を簡単に撮影することができます。
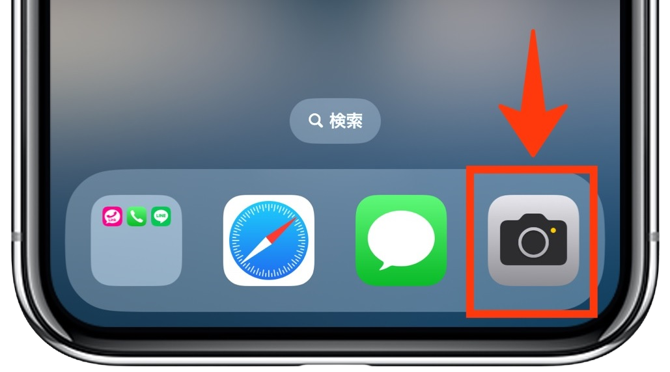
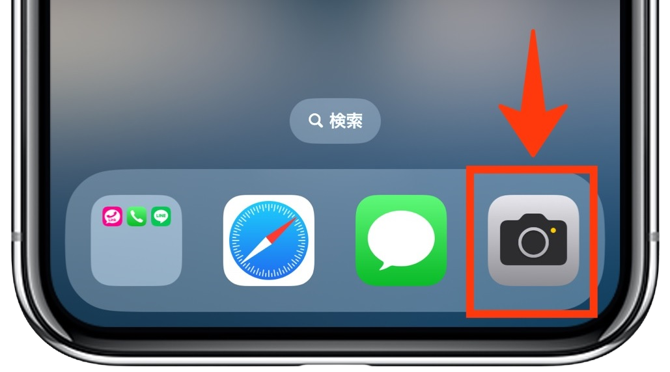
iPhoneのカメラを起動したときの撮影モードを「写真」から「タイムラプス」へ変更します。
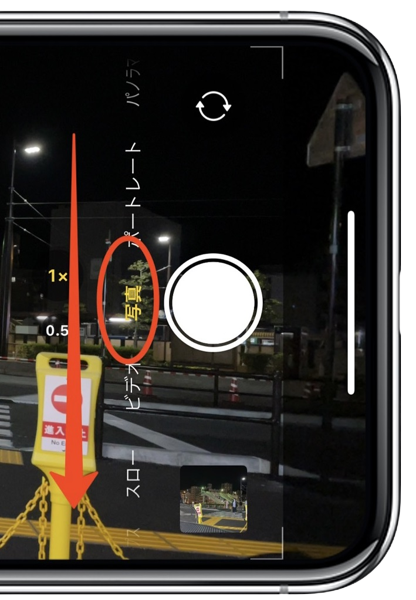
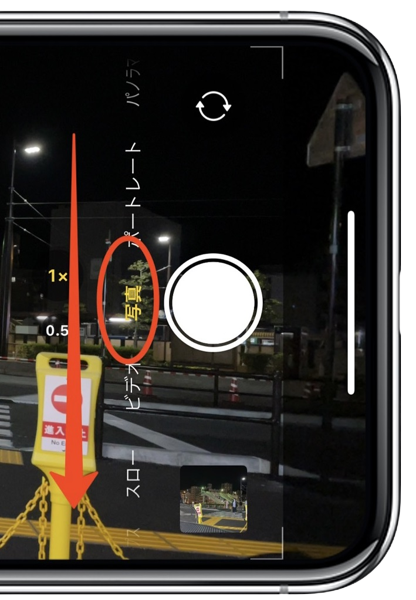
カメラを被写体に向けて赤い録画ボタンを押します。
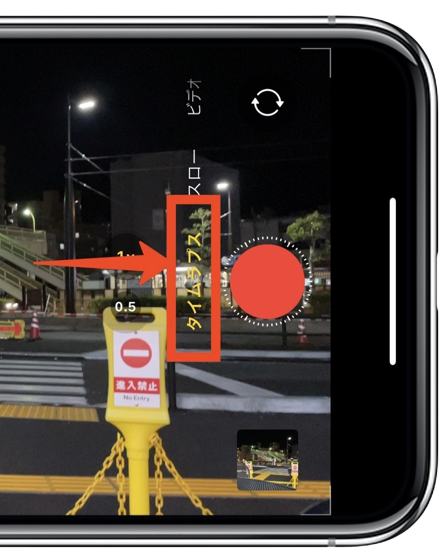
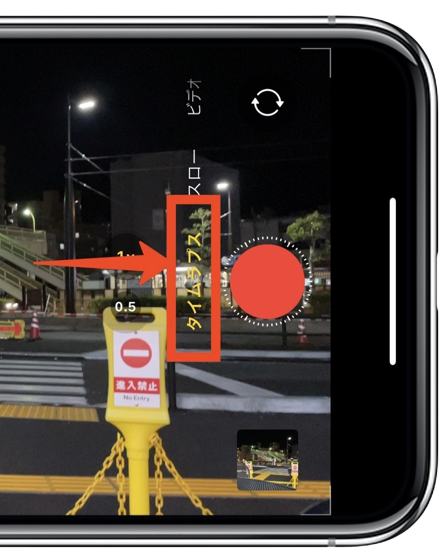
このような4つのステップを踏むだけで、iPhoneで簡単にタイムラプス動画の映像を撮影することができます。
▲3分ほど撮影したタイムラプス動画の映像は、時間にして12秒ほどの再生時間になります。
続いて、iPhoneカメラで撮影したタイムラプスに関する様々な設定について解説していきます。
iPhone写真アプリでタイムラプスの映像を「編集」する
iPhoneでタイムラプス動画の撮影ができたところで、撮影したタイプラプスの映像をiPhoneで編集して見ましょう。
iPhoneのカメラで撮影したタイムラプスの動画は、iPhone純正の写真アプリで「サイズの変更」や「切り取り(トリミング)」、「傾き調整」や「フィルタ設定」、「露出」、「コントラスト」、「明るさ」、「彩度」などの全ての編集が可能です。


「明るさ」を調整する
iPhoneのカメラで撮影したタイムラプス動画の映像の“明るさ”や色の“コントラスト”の調整は、iPhone純正の写真アプリを使って編集することができます。
| 編集 | 写真/動画 | タイムラプス |
|---|---|---|
| 露出 | 〇 | 〇 |
| ブリリアンス | 〇 | 〇 |
| ハイライト | 〇 | 〇 |
| シャドウ | 〇 | 〇 |
| コントラスト | 〇 | 〇 |
| 明るさ | 〇 | 〇 |
| ブラックポイント | 〇 | 〇 |
| 彩度 | 〇 | 〇 |
| 暖かみ | 〇 | 〇 |
| 色合い | 〇 | 〇 |
| シャープネス | 〇 | 〇 |
| 精細度 | 〇 | 〇 |
| ノイズ除去 | 〇 | 〇 |
| ビネット | 〇 | 〇 |
▲上記表はiPhone純正の写真アプリを使い、撮って出しのタイムラプス映像を編集することのできるメニュー一覧です。写真や動画と同じ編集が全て可能となっています。
中でも、タイムラプス映像の「明るさ」を調整すれば、SNSなどでも見映えするとても印象的で素敵なタイムラプス動画に仕上げることができます。
▼写真アプリの明るさを調整。


▼明るさを暗めにすると・・・


▲明るさを調整したタイムラプス映像。明るさを調整するだけで、撮って出しのタイムラプス動画と比べて夕日に染まる雲の色がとても印象的な映像になりました。


「サイズ」を変更する
iPhoneのカメラで撮影したタイムラプス動画の映像は、iPhone純正の写真アプリで指定できる以下のようなサイズに変更することができます。
| サイズ変更 | 写真/動画 | タイムラプス |
|---|---|---|
| スクエア | 〇 | 〇 |
| 壁紙 | 〇 | 〇 |
| 16:9 | 〇 | 〇 |
| 5:4 | 〇 | 〇 |
| 7:5 | 〇 | 〇 |
| 4:3 | 〇 | 〇 |
| 5:3 | 〇 | 〇 |
| 3:2 | 〇 | 〇 |
タイムラプス動画の映像のサイズ変更は以下の手順で行うことができます。
▼「編集」をタップ。
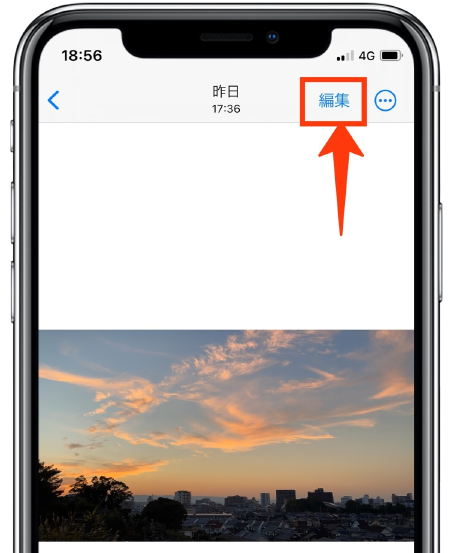
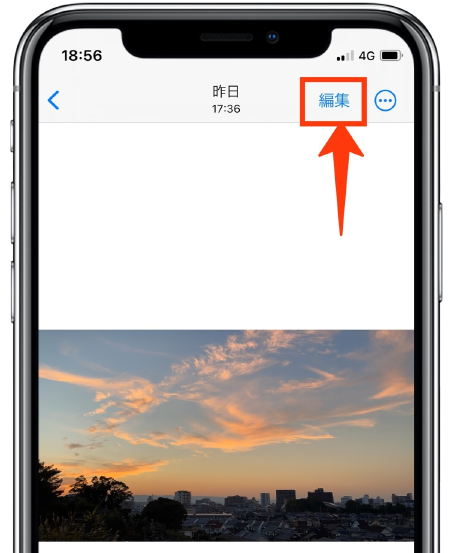
▼画面右下のマークをタップ。
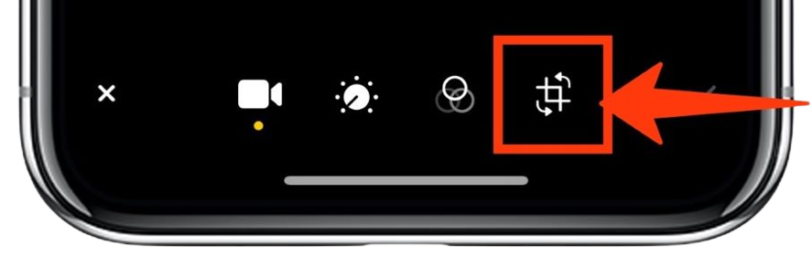
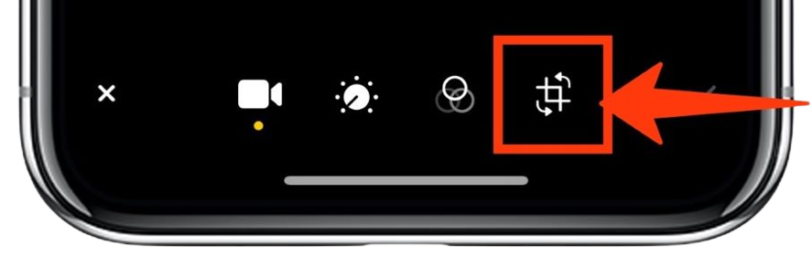
▼画面右上のマークをタップ。
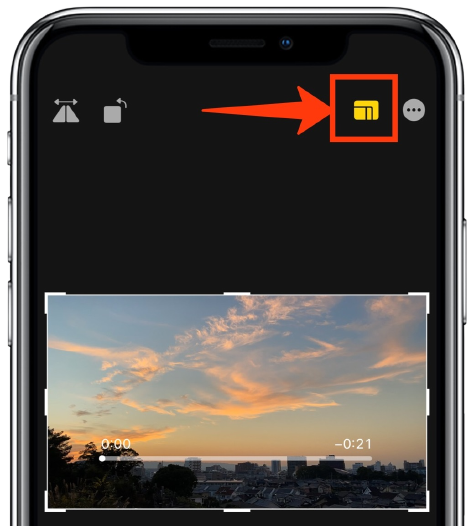
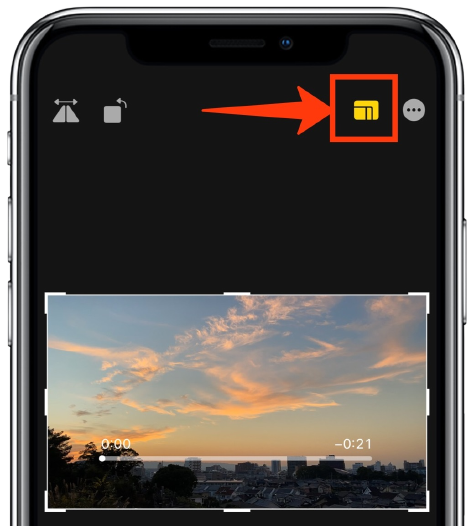
▼画面下に表示されるサイズ指定の項目からサイズを選択。(例 スクエア)
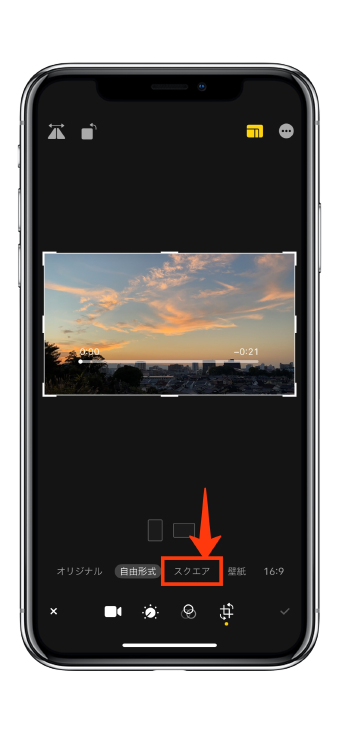
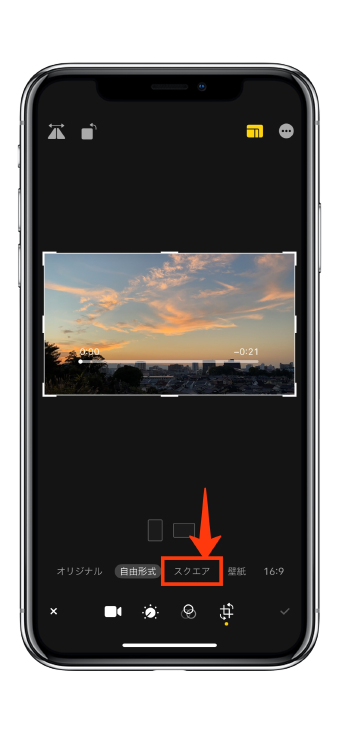
▼画面右下の「✓」をタップしてサイズ変更が完了します。
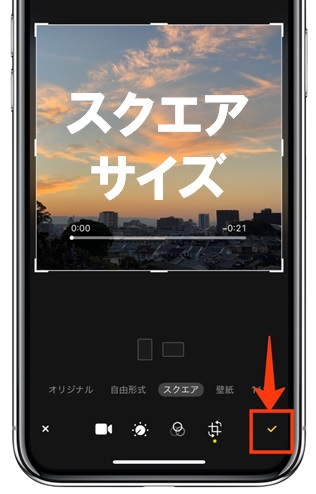
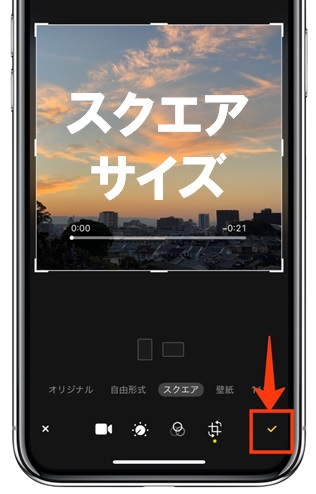
このような操作手順で、iPhoneで撮影したタイムラプス動画の映像のサイズ変更は簡単に行うことができます。
気になったのは「壁紙」というサイズ。壁紙と言うからには、iPhoneのロック画面の壁紙にタイムラプス動画を設定することができるかも?と思い、実際に設定しようとしてみましたが結果はNG。
タイムラプス動画の映像が単純にiPhoneの待ち受け画面サイズに切り取られるだけで、タイムラプス動画の映像をiPhoneのロック画面に設定することはできませんでした。
一方、指定されたサイズではなく自分好みのサイズに自由にタイムラプス動画のサイズを変更したい場合は、次の「トリミング」と言われる操作を行うことで、タイムラプス映像のサイズを自由自在に変更することができます。
「トリミング」する
iPhoneのカメラで撮影したタイムラプス映像のサイズは、「トリミング」という操作で自分好みのサイズへ自由自在に変更することができます。
「トリミング」とは、画像の不要な部分を取り除いて構図を整える作業のことをいいます。
タイムラプス映像のトリミングの操作は、写真や動画のトリミングと同様、以下の手順で簡単に行うことができます。
▼画面右上の「編集」をタップします。
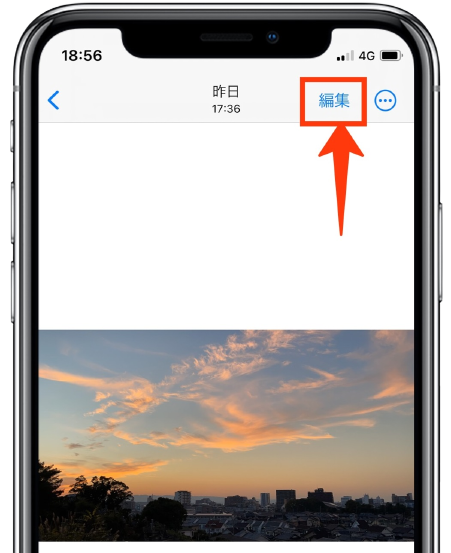
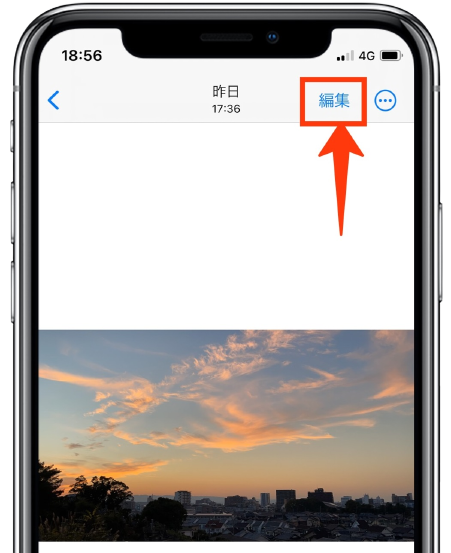
▼画面右下のマークをタップ。
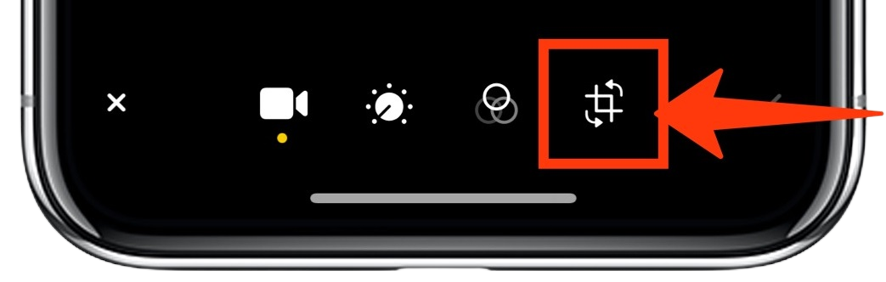
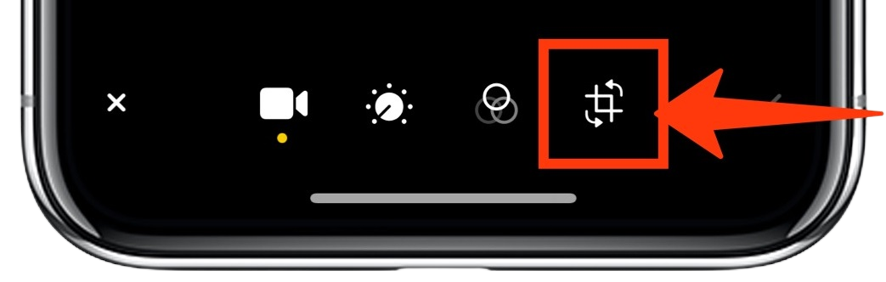
▼好みのサイズに縦横を調整。
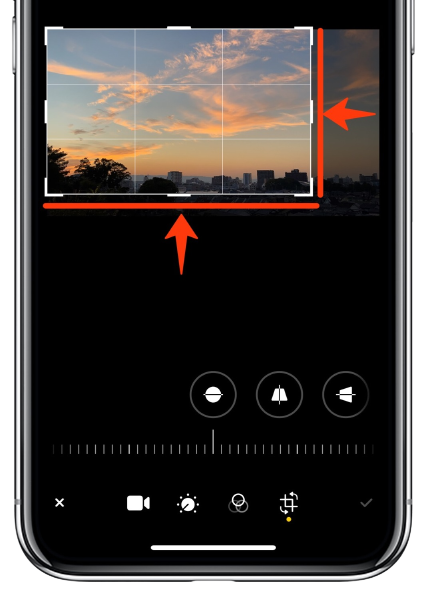
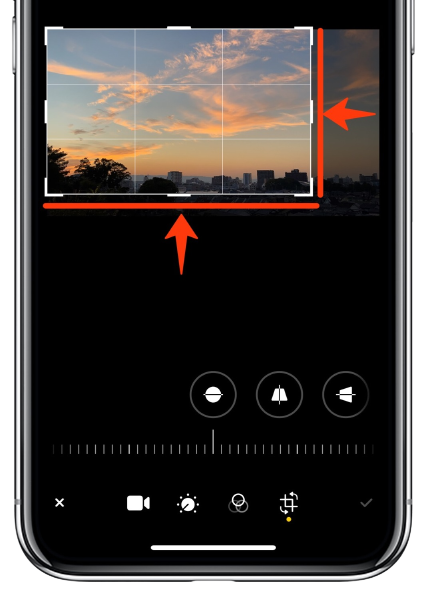
▼画面右下の「✓」をタップしてトリミングが完了します。
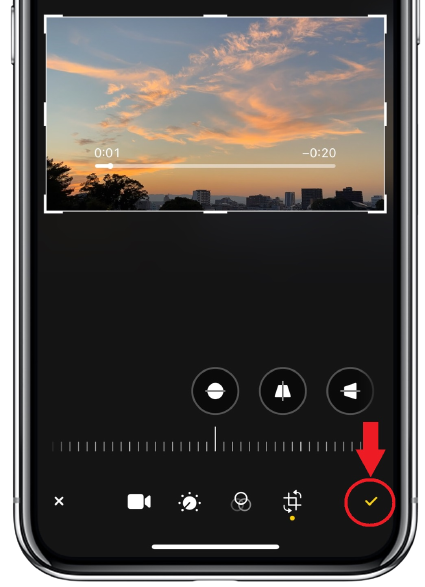
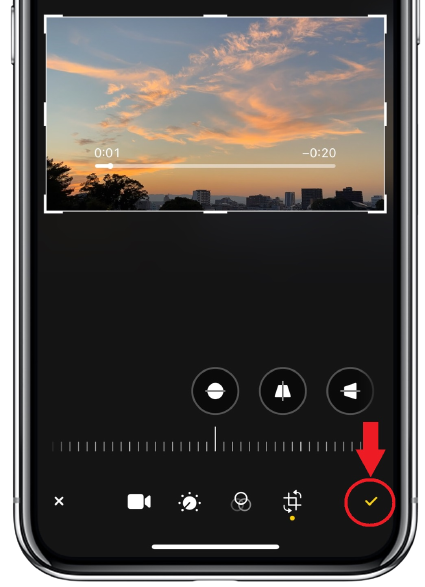
「速度」の変更(何倍速など)
iPhoneのカメラで撮影したタイムラプス動画の映像の「速度」を、iPhone純正の写真アプリで変更することはできるのでしょうか?
残念ながらiPhoneで撮影したタイムラプス動画の速度は変更することができません。
そのかわり、iPhoneで撮影したタイムラプス動画は、撮影時間に応じて自動で以下の再生時間に短縮され仕上がります。
実際どのくらいの撮影時間でどのくらいの長さのタイムラプス動画が出来上がるのか、以下の表にまとめてみましたのでご覧ください。
| 撮影時間 | タイムラプス動画 再生時間 | 撮影間隔 |
|---|---|---|
| 1分以内 | 4秒 | 0.5秒 |
| 1~5分 | 20秒 | 0.5秒 |
| 5~30分 | 20秒 | 1秒 |
| 30分 以上 | 30秒 | 2秒 |
撮影時間と再生時間
上記の表より、iPhoneのカメラで撮影するタイムラプス動画は、30分以上の時間をかけて撮影したものは全て同じ30秒間のタイムラプス動画の映像に仕上がるということ。
つまり、例えば1時間ずっと撮影し続けたタイムラプス動画も、出来上がる映像の再生時間は30分間撮影したタイムラプス動画と同様、30秒間となります。


使用容量はどのくらいになる?
iPhoneのカメラでタイムラプスを撮影した場合、出来上がったタイムラプス動画はどのくらいの使用容量になるのでしょうか。
実際に出来上がったタイムラプス動画(再生時間 約20秒)の使用容量を確認したところ、3分間の撮影で34.5MBほどでした。
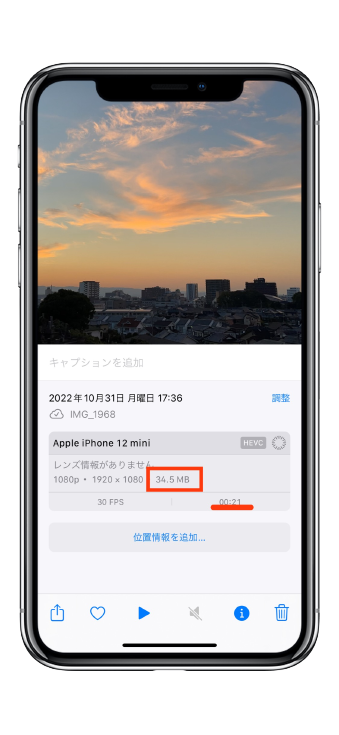
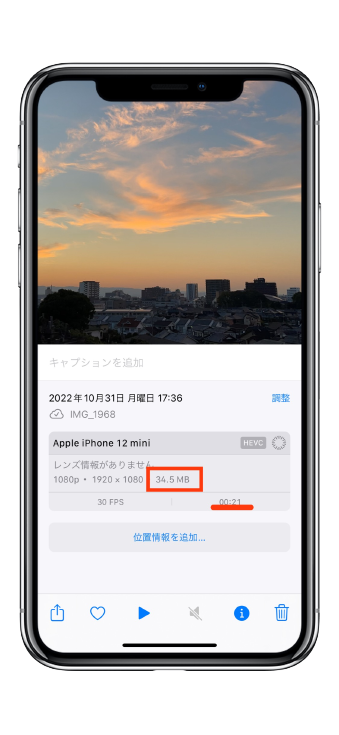
使用容量と再生時間の確認
▲iPhoneで撮影したタイムラプス動画の使用容量と再生時間は、iPhoneで確認することができます。
iPhoneで撮影したタイムラプス動画の「使用容量」は、以下の操作手順を行うことでiPhoneで簡単に確認することができます。
▼iPhone純正の写真アプリから撮影したタイムラプス動画を選択。
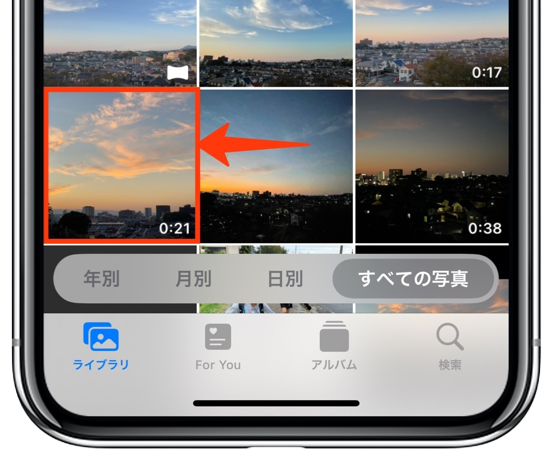
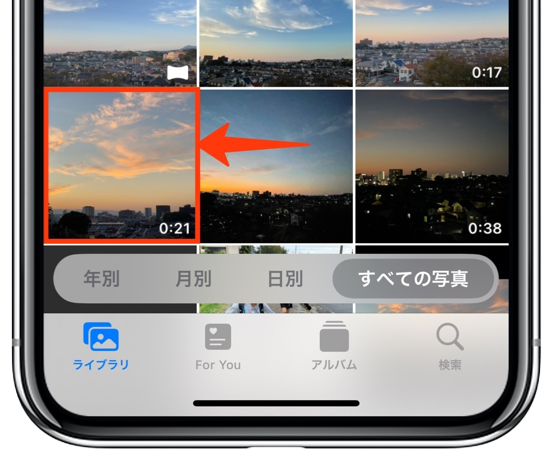
▼画面右下の「i」をタップする。
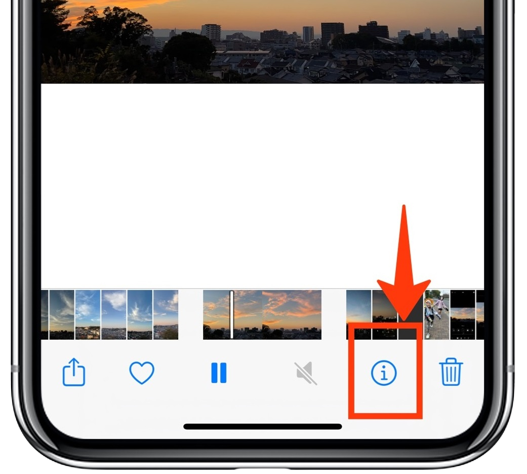
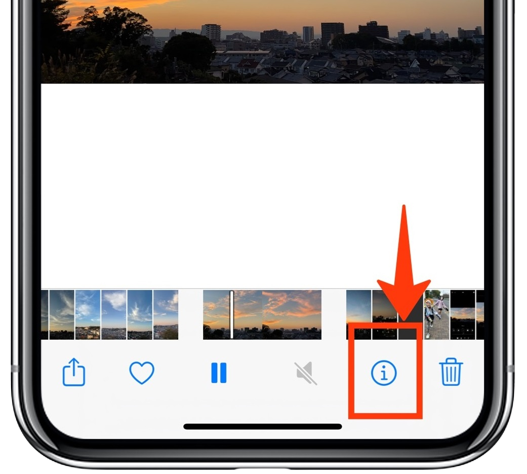
▼タイムラプス動画の「使用容量」と「再生時間」が表示されます。
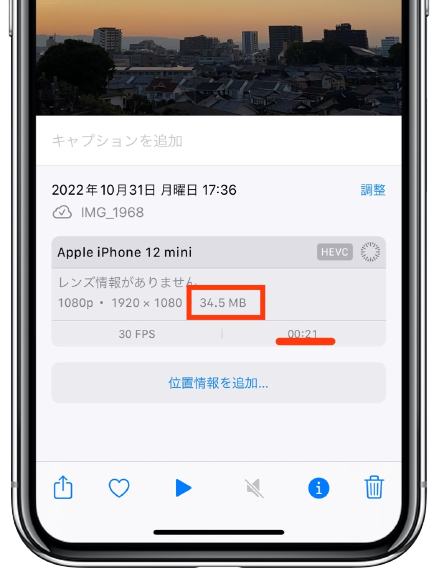
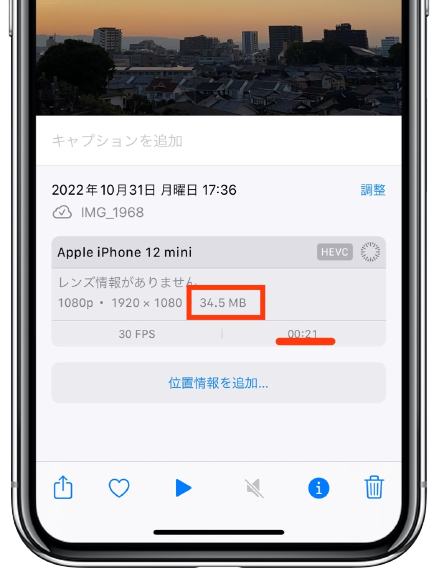
3分間の撮影で仕上がるタイムラプス動画の再生時間は21秒、使用される容量は約35MBでした。6分間の撮影で試してみたところ、仕上がるタイムラプス動画の再生時間は24秒で、使用容量は45.5MBでした。
そうして徐々に撮影時間を延ばしていき、最大1時間までのタイムラプス動画の撮影を行った結果がこちら。
| 撮影時間 | 容量 | タイムラプス 再生時間 |
|---|---|---|
| 3分間 ↓ | 34.5MB ↓ | 21秒 ↓ |
| 6分間 ↓ | 45.5MB ↓ | 24秒 ↓ |
| 9分間 ↓ | 68.9MB ↓ | 37秒 ↓ |
| 10分間 ↓ | 40.9MB ↓ | 22秒 ↓ |
| 20分間 ↓ | 30.7MB ↓ | 40秒 ↓ |
| 30分間 ↓ | 14.1MB ↓ | 30秒 ↓ |
| 1時間 | 56.1MB | 30秒 |
今回試してみて分かったことは、iPhoneで撮影するタイムラプス動画の容量は、撮影時間が長ければ長いほどその容量も大きくなるのかというと、そうではないところ。
▼3分→6分→9分までの撮影時間では、タイムラプス動画の使用容量は35.4MB→45.5MB→68.9MBと撮影時間に応じてどんどん増えていきます。また、タイムラプスの再生時間も長くなります。
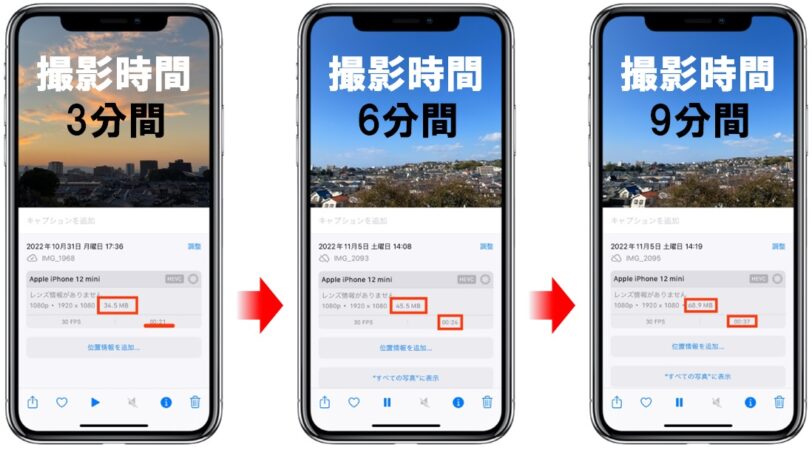
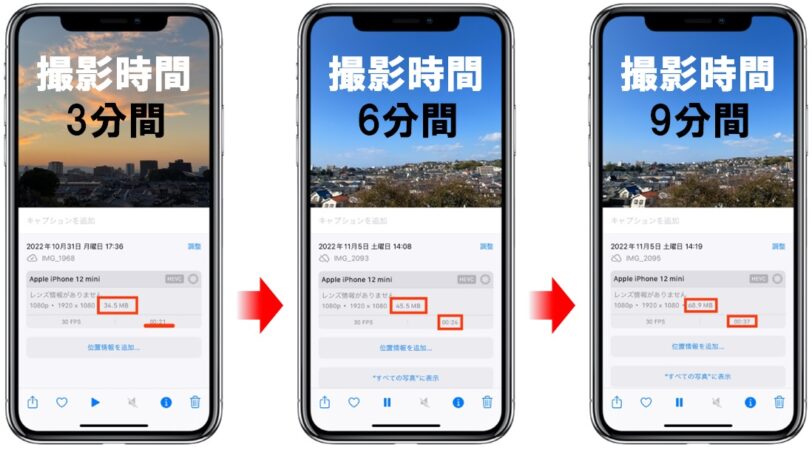
ところが10分以上の撮影時間になると、タイムラプス動画の使用容量はどんどん小さくなる傾向にあります。
▼10分→20分→30分の撮影時間におけるタイムラプス動画の保存容量は40.9MB→30.7MB→14.1MBと小さくなります。再生時間も9分→10分では37秒→22秒と短くなります。
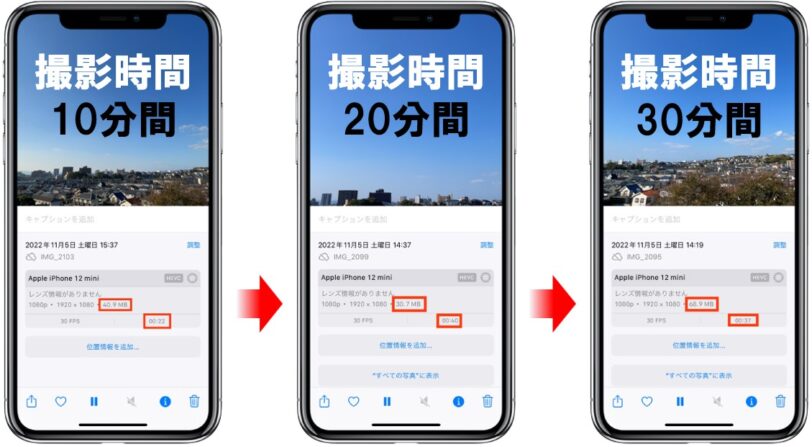
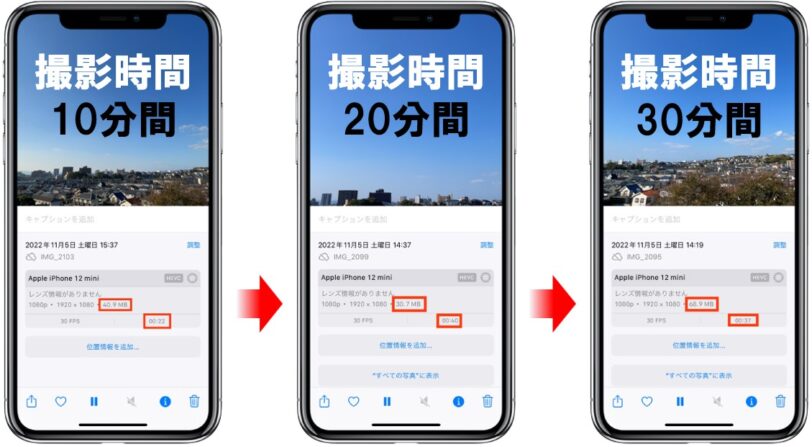
最終的に1時間ほど撮影したタイムラプス動画の使用容量は56.1MBとなり、再生時間は30秒となりました。
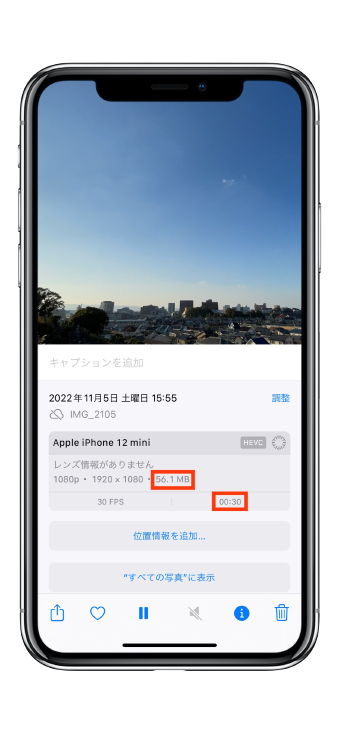
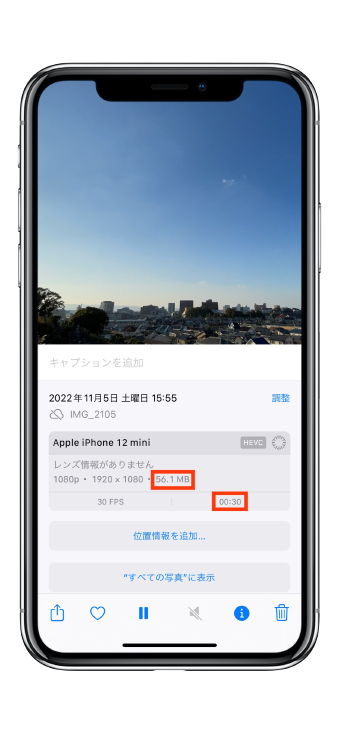
使用容量と再生時間
このように、iPhoneのカメラで撮影したタイムラプス動画の映像の使用容量は、撮影時間により増えたり減ったりして、最大149MBほどの容量を必要とするようです。
最大149MBの容量が必要。
「音」は録れるの?
iPhoneのカメラで撮影するタイムラプス動画には「音」は録ることはできません。
その理由として、そもそもタイムラプス動画の映像は長い時間の流れを短くした低速度撮影であるため、「音」そのものを録る必要性が全くないということがあります。


「結合」はできる?
iPhoneで撮影した複数のタイムラプス動画の映像同士を写真アプリで結合してつなぎ合わせるすることはできるのでしょうか?
色々と試して調べた結果、iPhoneで撮影したタイムラプス動画を純正の写真アプリでつなぎ合わせることはできません。
しかしiPhoneの動画編集に特化したアプリ「iMovie」であれば、iPhoneのカメラで撮影したタイムラプス動画の映像同士を結合することが可能です。
▲複数のタイムラプ動画画の映像をつなぎ合わせて編集したいときは、上記のiMovieのアプリを使ってみてください♪
タイムラプス動画を撮影する秘訣
これまで解説してきたように、タイムラプス動画はiPhoneのカメラでとても簡単に撮影することができ、しかも撮影したタイムラプス動画の映像サイズもiPhoneだけで編集できてしまうのでとても便利です。
あとは、質の良い映えるタイプラプス動画をしっかり撮影できることが重要です。
見映えのよいタイムラプス動画の映像をiPhoneのカメラで撮影するための秘訣、ポイントが3つあるので紹介します。
- ブレないように撮影すること。
- iPhoneの充電が十分あること。
- AppleWatchでシャッターを切る。
この3つのポイントをしっかりと抑えて撮影すると、撮影したいとイメージしている理想のタイムラプス動画の映像に近いものが撮影できると思います。
ブレないように撮影するためのスマホ用三脚
ところでiPhoneカメラがブレないようにするためには、まずiPhone自体が撮影中に動かないようにしっかりと固定することが必要です。
そのためには例えば以下のようなスマホ用のコンパクトな三脚などの道具を使うことをオススメします。


▲上記は有名なManfrotto(マンフロット)のスマホ用の軽量三脚です。スマホを取り付けるアダプターと三脚がセットになっています。
もともとは以下のように、スマホを取り付けるアダプターと三脚は別売りとなっています。
▼アダプター
▼三脚
Manfrotto(マンフロット)はとても軽量で、見た目のデザインもスッキリとスマートなので、男性でも女性でも人気が高く、多くのYouTuberの方々も使用している信頼ある製品です。
▼撮影する場所がデコボコしていて平らであると限らない場合は、以下のような脚の部分が伸縮する製品もあります。


Manfrotto(マンフロット)の製品は公式サイトから購入するよりも、Amazonや楽天から購入する方が価格が安いので是非見てみてください。
タイムラプスを撮影しながらiPhoneを充電する器用なモバイルバッテリー
タイムラプス動画は基本的に長時間撮影するため、iPhoneの充電が十分でないと途中でバッテリー切れとなり撮影ができなくなる可能性が高いです。
そのため、撮影する前に十分にiPhoneを充電しておく必要に迫られます。
そこで、できるだけiPhoneの充電が切れないように、私物のMagsafe対応の小型モバイルバッテリーを使ってiPhoneを充電しながらタイムラプスを撮影してみることにしました。
今回使用したモバイルバッテリーは以下の「Anker PowerCore Magnetic 5000」です。


▲Anker PowerCore Magnetic 5000は、Magsafe対応の小型軽量モバイルバッテリーで、その容量は5,000mAh。
今回試したiPhone12miniであれば、5,000mAhはおおよそ1.2回分充電できるバッテリー容量になります。
ちなみに5,000mAhで充電できる各iPhoneの回数の目安はこちら。
| 各種iPhone | バッテリー 容量 | フル充電できる 回数の目安 |
|---|---|---|
| iPhoneSE(第3) | 2,018mAh | 1.5回 |
| iPhone12mini | 2,227mAh | 1.2回 |
| iPhone12 | 2,815mAh | 1.1回 |
| iPhone13mini | 2,406mAh | 1.2回 |
| iPhone13 | 3,227mAh | 0.9回 |
| iPhone14 | 3,279mAh | 0.9回 |
| iPhone14Plus | 4,325mAh | 0.7回 |
| iPhone14Pro | 3,200mAh | 0.9回 |
| iPhone14ProMax | 4,323mAh | 0.7回 |
Anker PowerCore Magnetic 5000の良い点は、Magsafe対応のiPhone背面にピッタリ装着して充電しながらタイムラプス動画を撮影することができることです。


タイムラプスを撮影している様
▲Anker PowerCore Magnetic 5000で充電しながらiPhoでタイムラプス動画を撮影しているシーン。
筆者は、100%にフル充電した自前のiPhone12miniにAnker PowerCore Magnetic 5000を装着し充電しながらの状態でタイムラプス動画を撮影してみました。
すると、予想していた以上にAnker PowerCore Magnetic 5000で充電しながらのタイムラプス動画撮影が、iPhoneのバッテリー消費に関してとても効果的であることを確認することができました!!
以下はその結果をまとめたものになります。
・Anker PowerCore Magnetic 5000でiPhoneを充電しながらタイムラプスを撮影した場合
| 撮影時間 | iPhone12mini バッテリー残量 |
|---|---|
| 3分間 | 100%のまま |
| 6分間 | 100% |
| 9分間 | 99% |
| 10分間 | 100% |
| 20分間 | 98% |
| 30分間 | 100% |
| 1時間 | 100% |
▲9分間と20分間撮影したとき一時的には100%を切ったものの、Anker PowerCore Magnetic 5000で充電ながらのiPhoneの電池は結局100%のまま、フル充電の状態で全く減ることなく1時間もの長時間のタイムラプス動画の映像を撮影することができました。


もしMagsafe対応のiPhoneでタイムラプス動画を撮影しようとされるときは、Anker PowerCore Magnetic 5000を使えば電池減りを全く気にすることなく、長時間の撮影を楽しむことができますので、是非試してみてください♪
なお、Anker PowerCore Magnetic 5000に関するその他の特徴については、実際に3年間使用してみて良かった点を以下の記事にまとめておりますので興味ある方はご覧ください。
Anker PowerCore Magnetic 5000は、iPhoneの背面に装着しながら充電するタイプのバッテリーなので、Manfrotto(マンフロット)のアダプターと併用して使うことはできません。
AppleWatchで遠隔からシャッターを切る
iPhoneのカメラでタイムラプス動画を撮影するときのコツの3つ目は、「AppleWatch(アップルウォッチ)を使った撮影方法です。
以下の写真をご覧ください。


▲AppleWatch(アップルウォッチ)を使って、遠隔でタイムラプス動画の撮影を開始した場面。
iPhoneのカメラのシャッターはAppleWatchを使って遠くから切ることができます。
なので、写真や動画を撮影するときと同様の操作で、iPhoneから遠く離れた場所からでもAppleWatchを使うことでタイムラプス動画の撮影を開始することができます。
AppleWatch(アップルウォッチ)を使って、iPhoneでタイムラプス動画を撮影する手順は以下のとおりです。
▼まずiPhoneのカメラをタイムラプスモードにします。
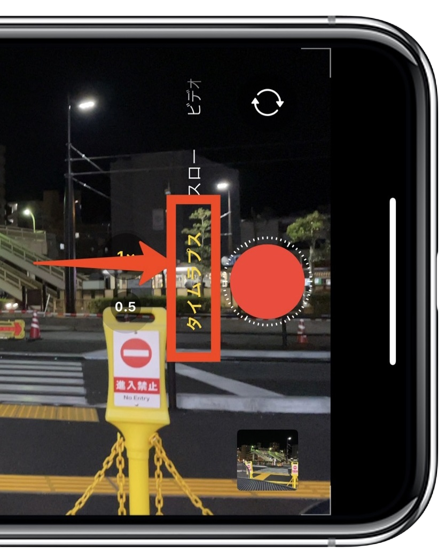
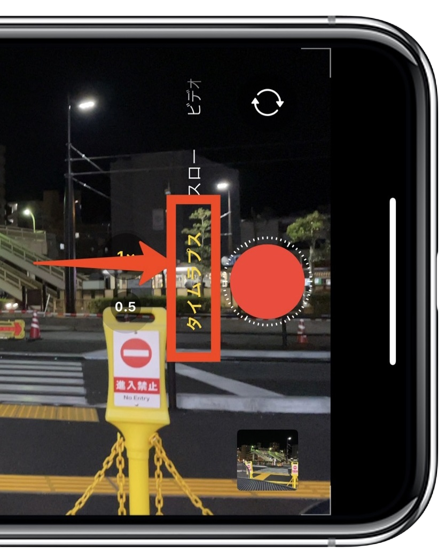
▼次に離れた場所からAppleWatchの写真アプリを起動します。


▼あとは、赤いシャッターボタンを押すだけです。
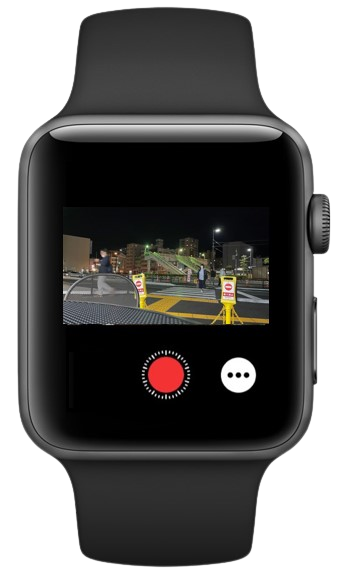
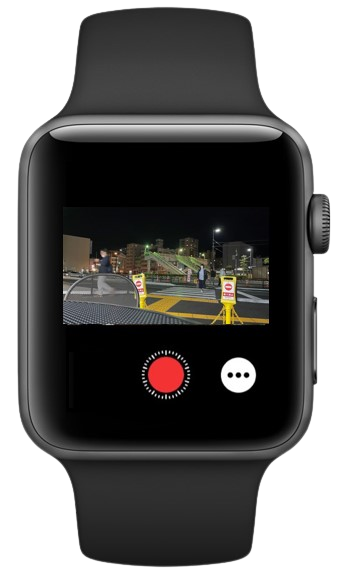
まとめ
iPhoneのカメラでタイムラプス動画の映像を撮影する方法と写真アプリを使ったタイムラプスの編集方法を分かりやすくまとめてみました。
タイムラプスとは?簡単に撮影できるの?、撮影のコツは?といった点について、iPhone12miniを使いタイムラプス動画を実際撮影した結果を踏まえながら記事にしてみましたのでご覧ください。




コメント