iPhoneで文字を入力して「メッセージ」や「検索」をするとき、普段よく使う言葉を候補として表示してくれる便利な「予測変換」。
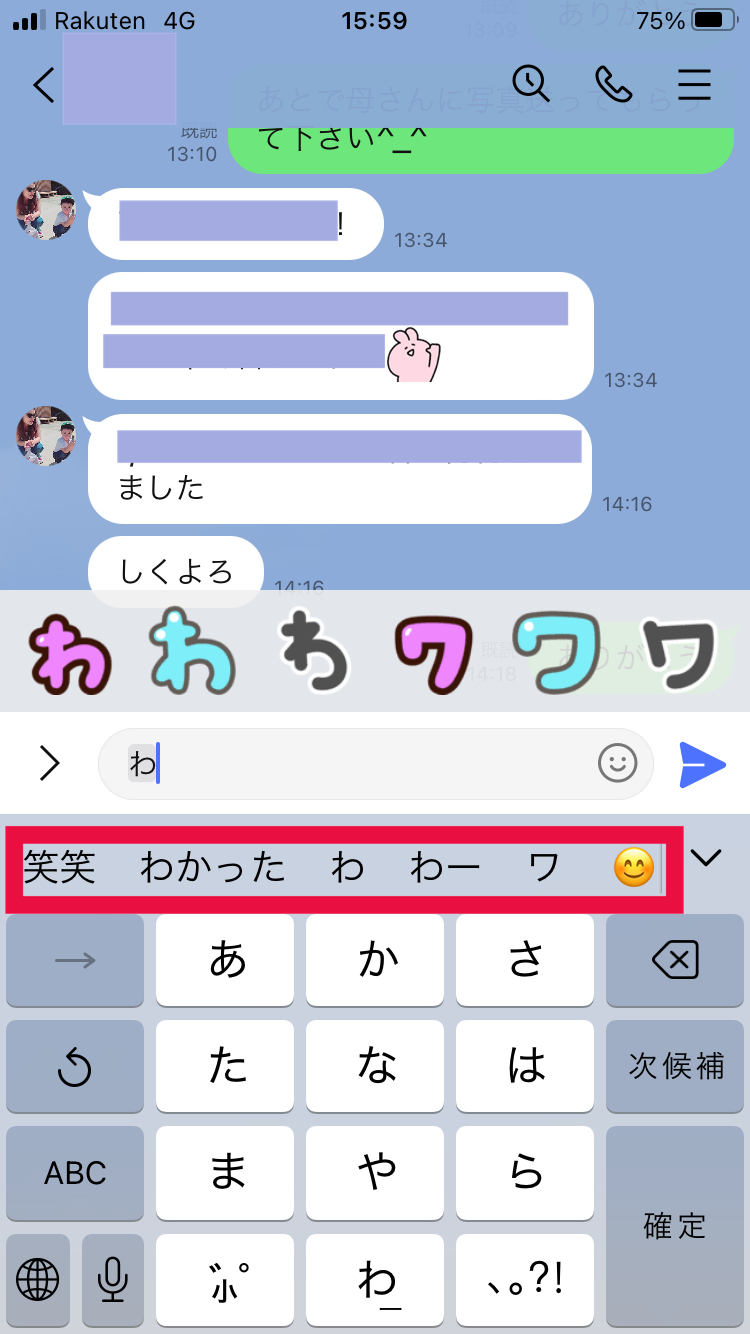
▲iPhoneの予測変換の例。LINEでのメッセージ入力時。
この予測変換の機能があるおかげで、私たちはiPhoneでLINEやメールなどでメッセージを相手に送るときの文字入力を効率よく行うことができ、Safariを使ったGoogleでの検索もスムーズに行うことができます。

その一方で、友だちや家族、子どもたちと一緒にiPhoneを使うとき、見られたら恥ずかしい文字が予測変換の機能によって表示されてしまうことがあります。
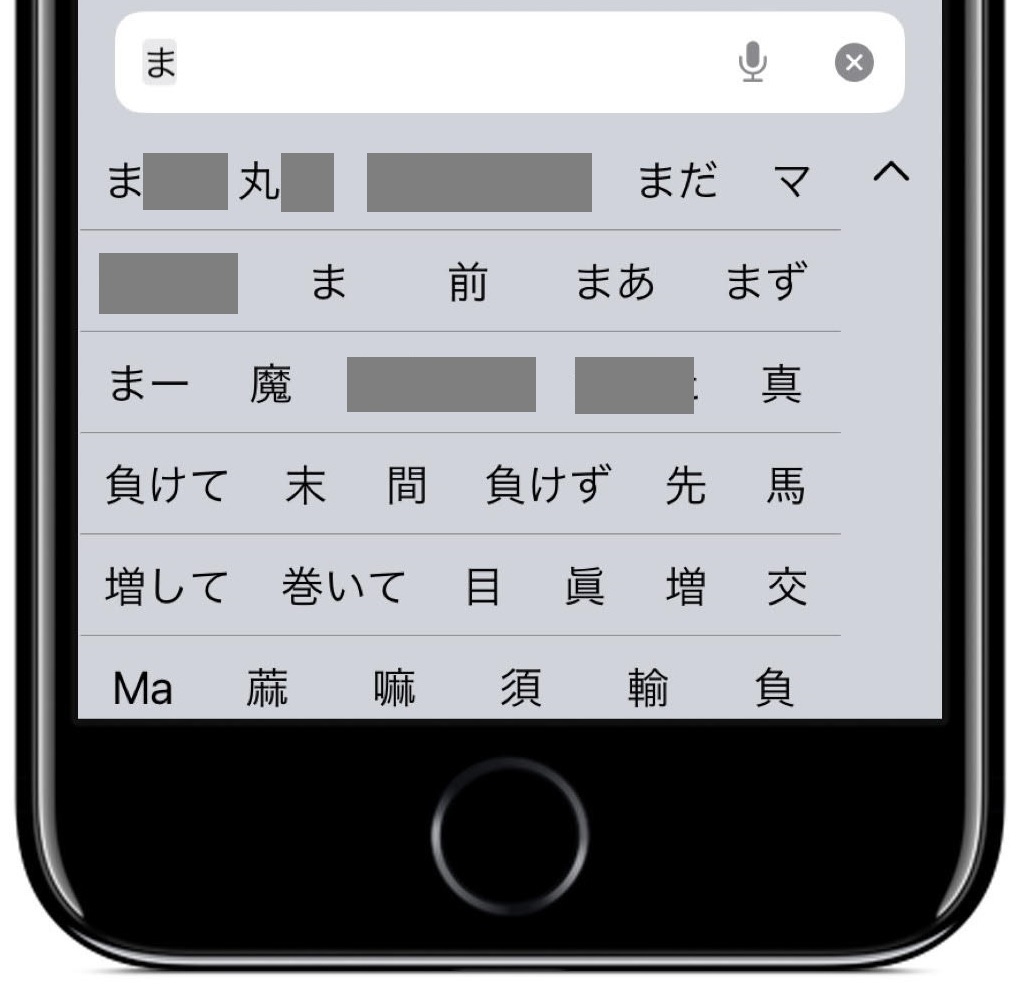

こうした事態を招かないためにも、iPhoneの文字入力時に表示される予測変換を削除する方法を知っておくことをオススメします。

本記事では、iPhoneの文字入力時に表示される予測変換、そしてGoogleの検索履歴をリセットする手順を図を用いながら分かりやすく紹介しています。
・予測変換をリセットする方法
・Safariの検索履歴をリセットする方法
これらの設定方法をマスターすることで、メールや検索を行うときでも、他人にプライベートな情報を知られることなく安心してiPhoneを使うことができるので是非ご覧ください。
iPhone 文字入力時の予測変換をリセットする方法
iPhoneには文字入力時の『予測変換』の機能が備わっています。
『予測変換』とは、文字を入力したらその次に入力すると思われる単語や語句を自動で表示してくれる機能のことで、iPhoneにはその機能が備わっています。
予測変換の機能が備わっているiPhoneでは、キーボードで入力された文字を学習し、ユーザーが入力する文字を先回りして表示してくれるので、例えば人名や会社名などよく使う固有名詞もすぐ予測し候補にあげてくれます。
その反面、一度予測された単語や語句の中には個人的に見られたら恥ずかしいプライベートな内容が含まれることも少なくありません。
そこで、文字の予測変換で表示される単語や語句を一旦表示しないようにする設定、つまり予測変換をリセットする設定手順について図を用いて分かりやすく解説したいと思います。
iPhoneの予測変換のリセットは、以下の順番でiPhoneを操作することで行うことができます。
1.「設定」を開く。
2.「一般」。
3.「転送またはiPhoneをリセット」。
4.「リセット」。
5.「キーボードの変換学習をリセット」。
6.「パスコード」を入力。
7.「変換学習をリセット」をタップ。
詳しい手順は以下をご参考ください。
予測変換をリセットする設定手順
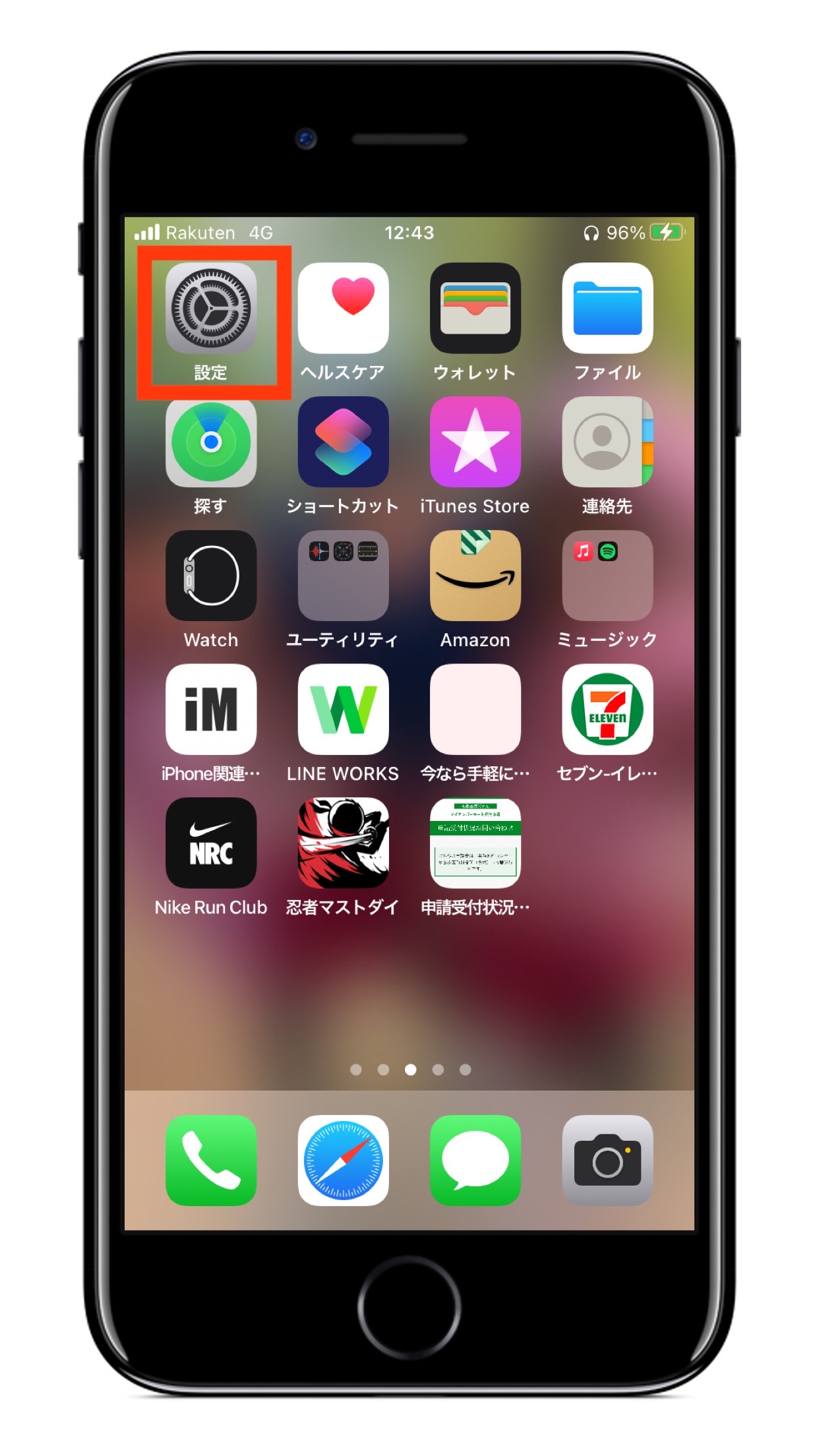

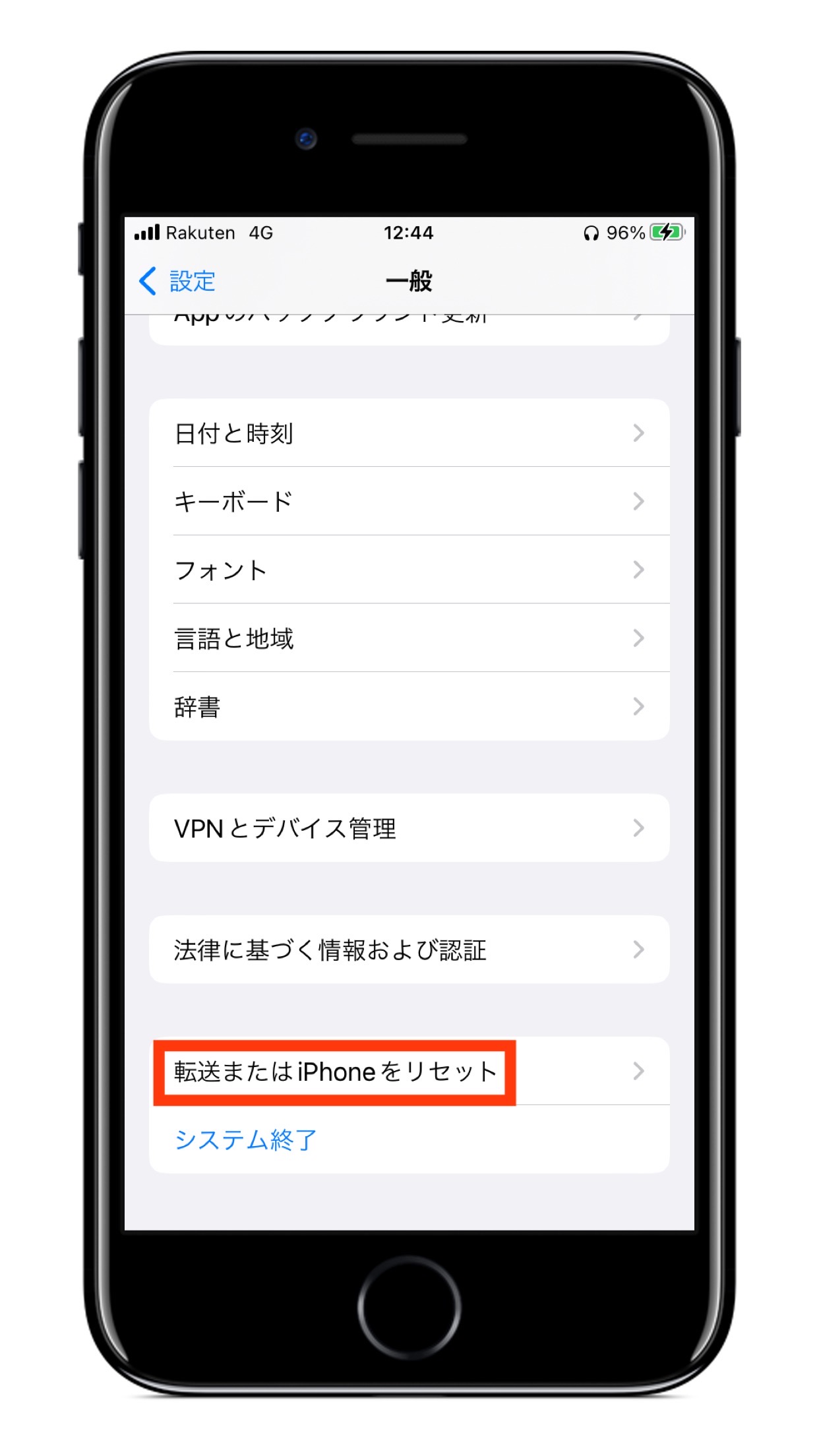
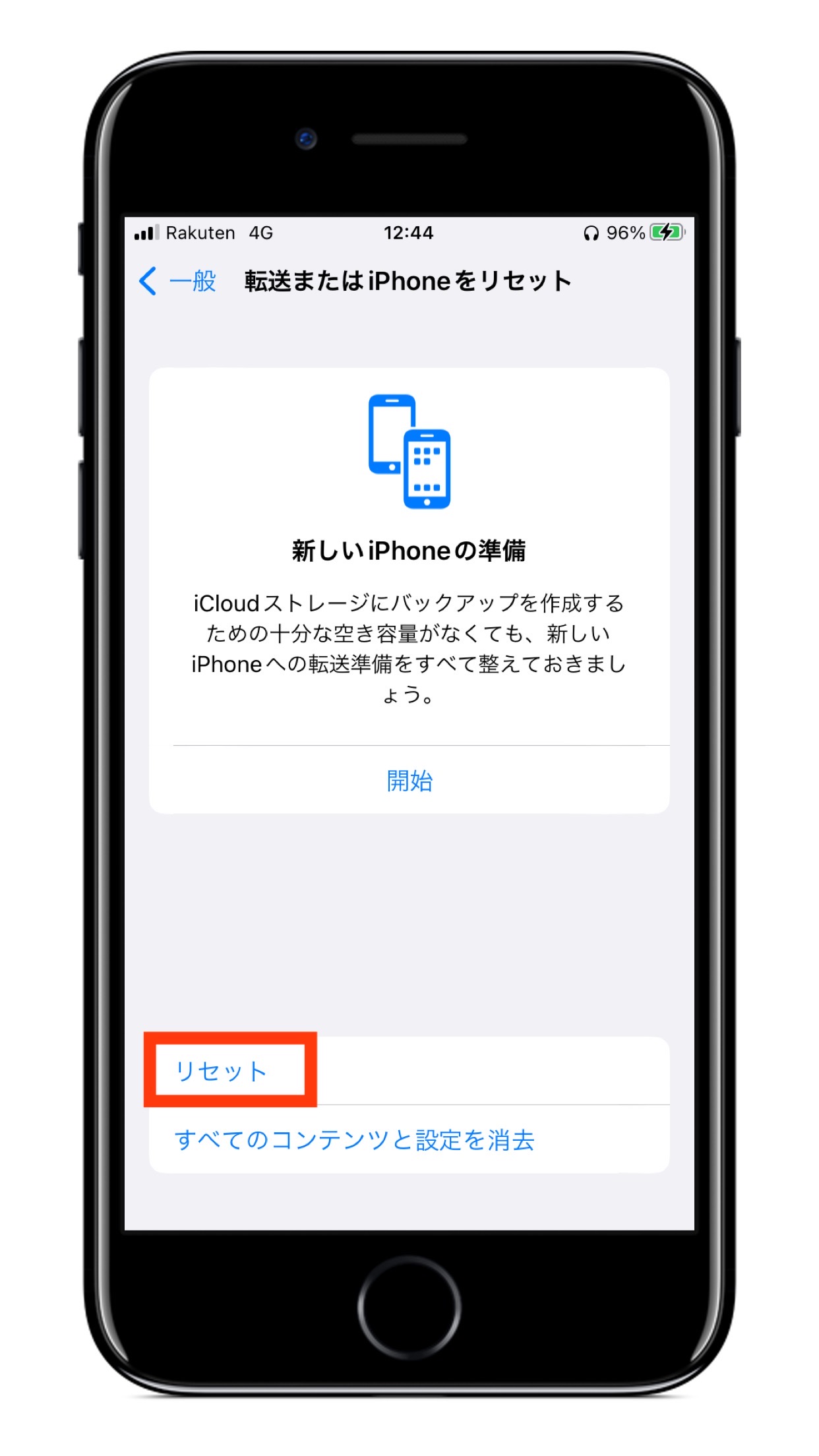
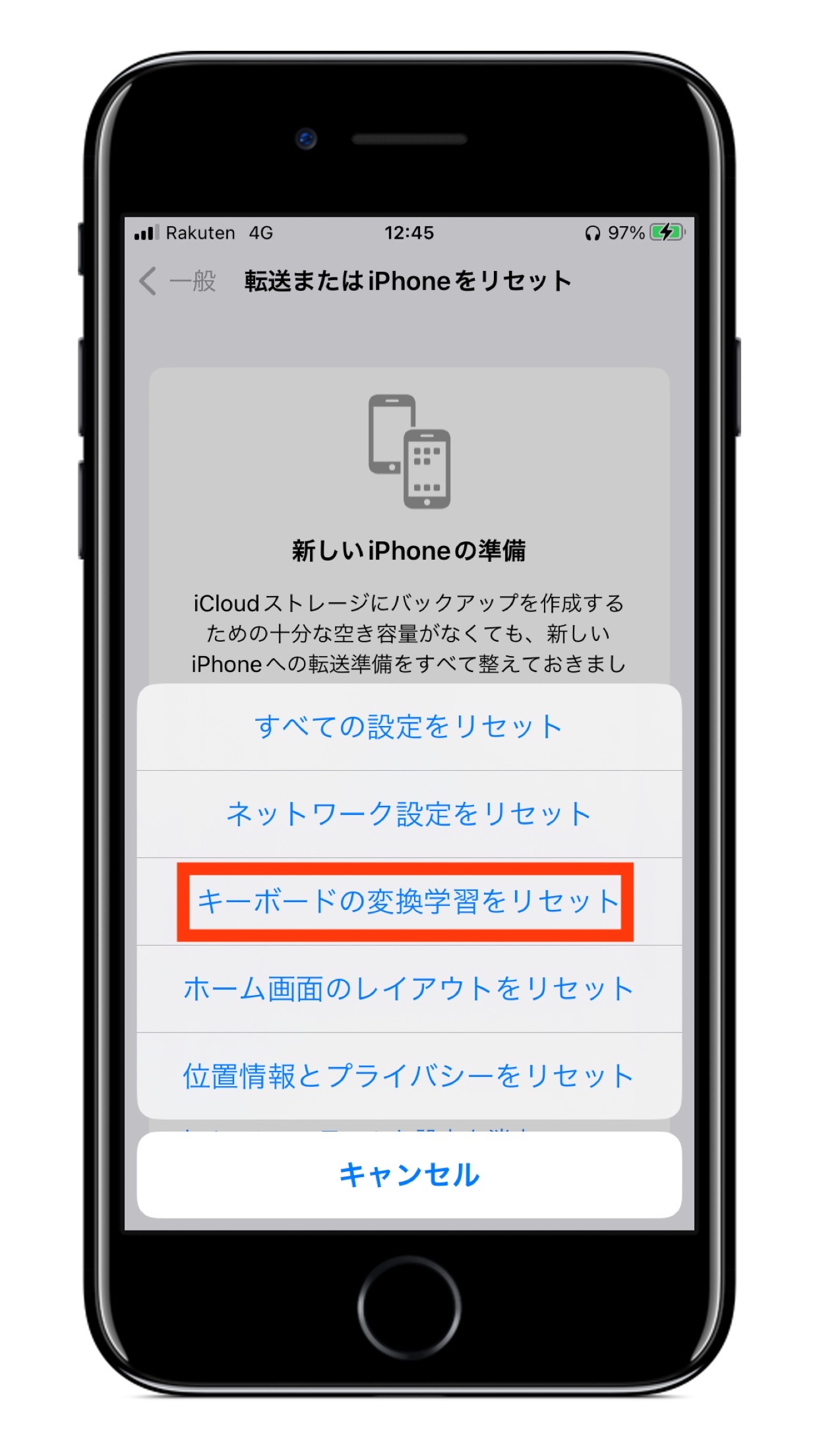
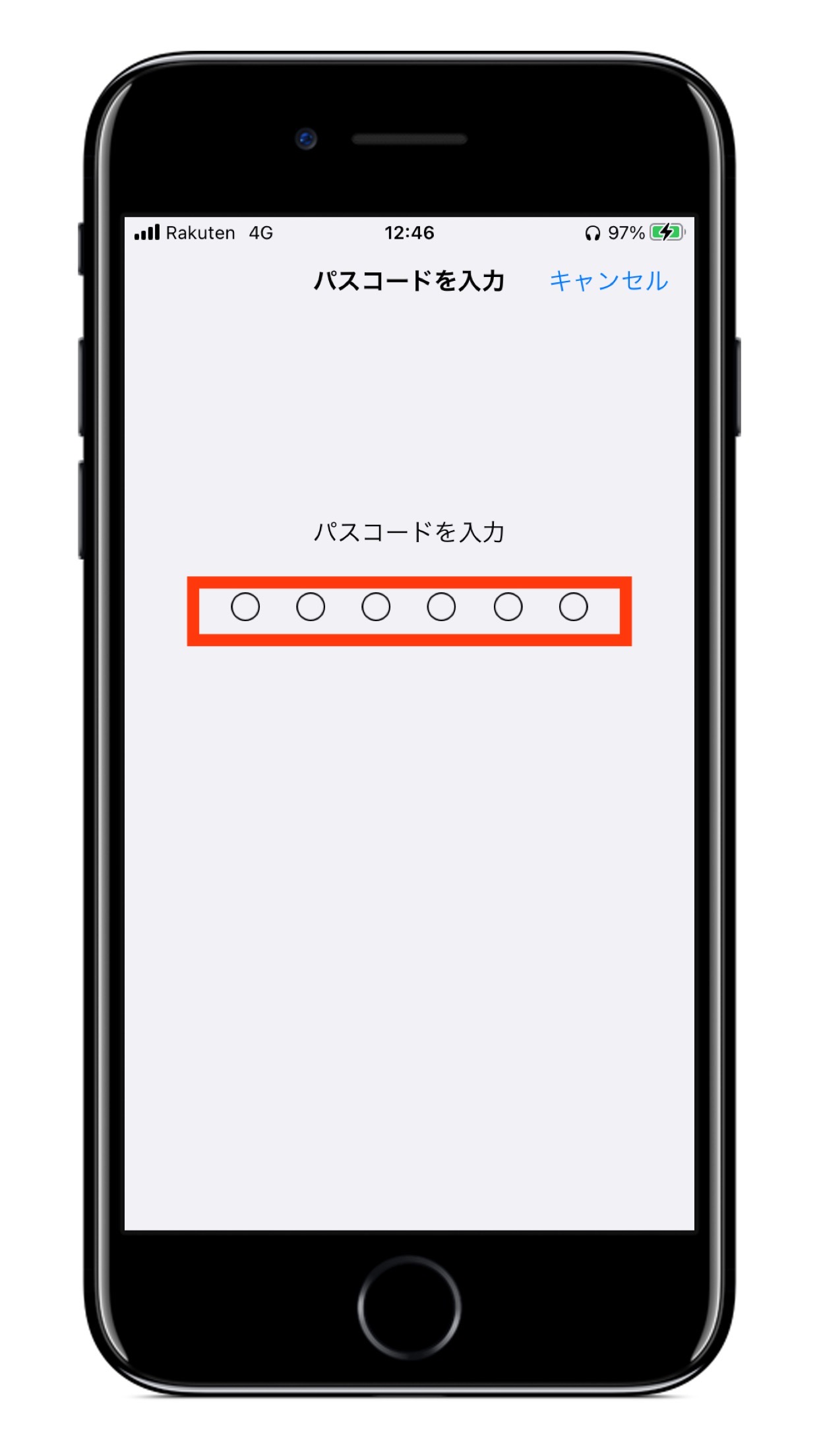
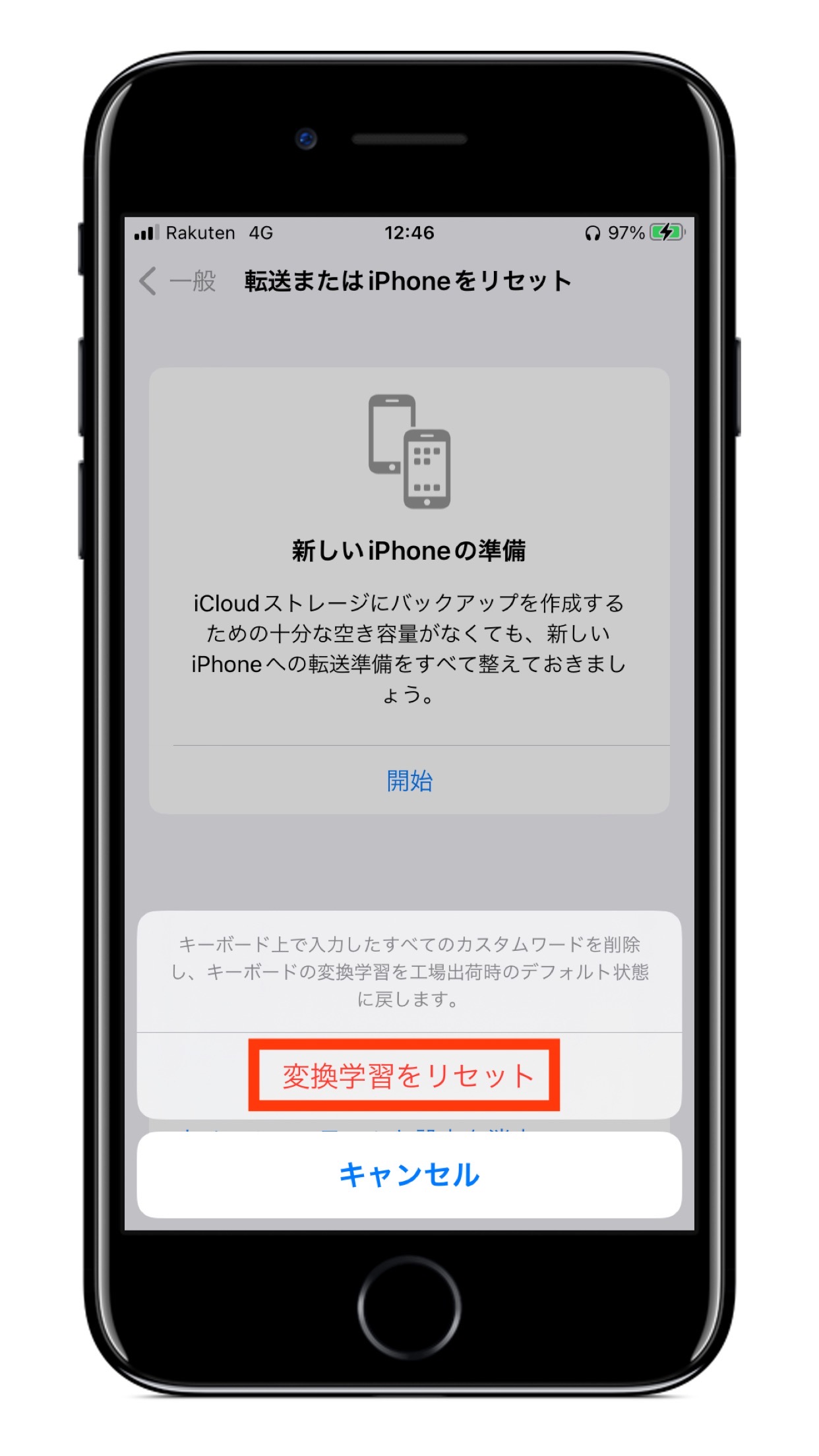
以上のような手順を行うことで、iPhoneのキーボード学習内容は工場出荷前の状態になり、予測変換がリセットされます。
iPhoneの予測変換をリセットしたら、次にSafariの検索履歴も削除するようにしましょう。
「単語・語句レベル」の予測変換のリセットはできない。
iPhoneの予測変換の機能は、上記の手順により完全にリセットすることができますが、その一方で「特定の単語や語句の予測変換だけをリセットしたい」と思うことがあります。
残念ながら、2023年時点のiPhoneでは単語レベルの予測変換のリセットは行うことができません。
特定の単語の予測変換を
行わない方法はない
とはいえ、どうしても特定の単語が予測されて表示しないようにするには、その単語の頭文字と同じ語句をひらすら入力することでその単語の予測表示順位を下げることで対応するようにしましょう。

Safariの検索履歴の削除方法
iPhoneの予測変換をリセットした後は、Safariの検索履歴も削除するようにしましょう。
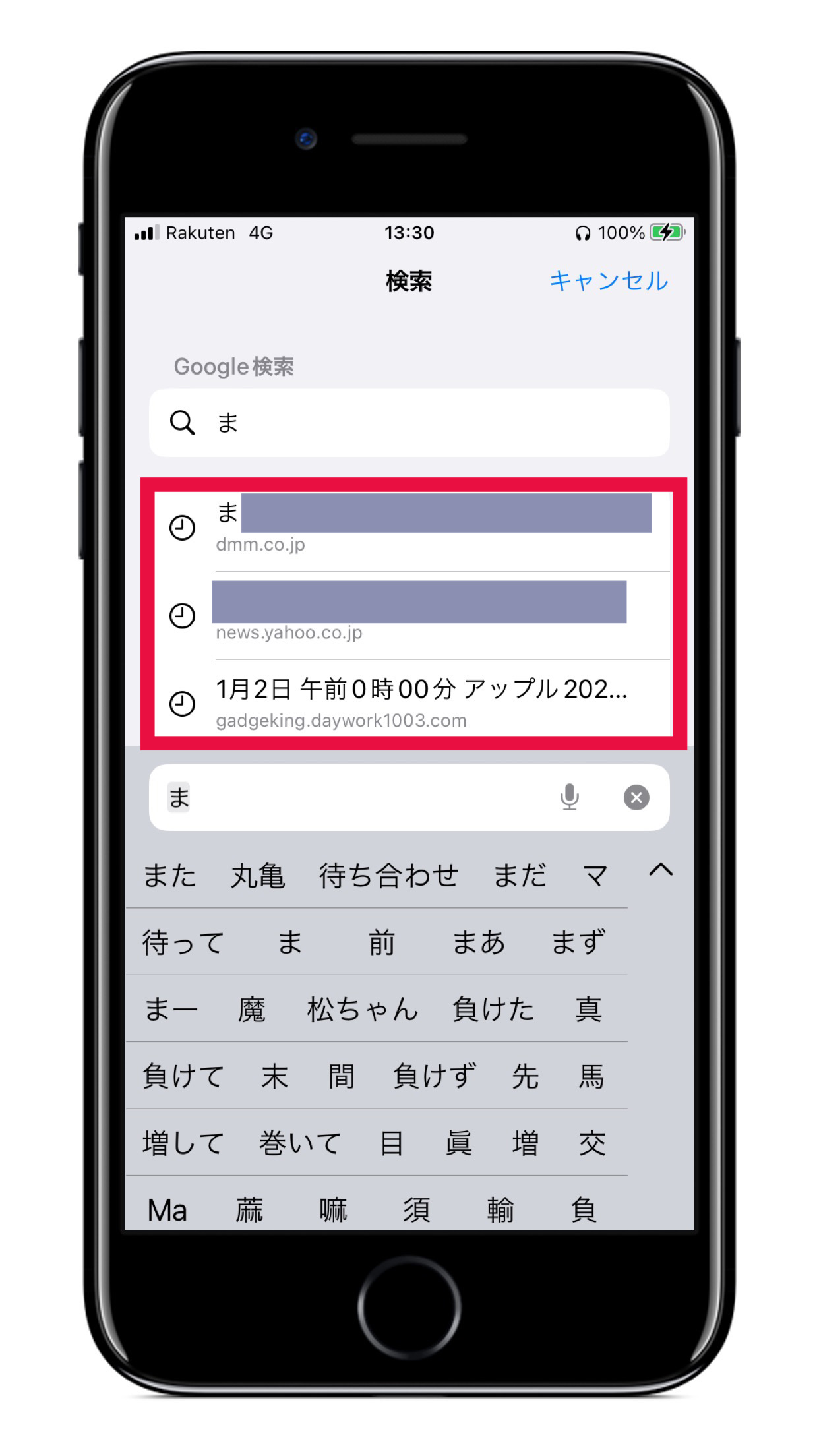
Safariの検索履歴を削除しないと、上記のようにこれまで検索した履歴の情報が、入力した文字のキーワードで表示されてしまいます。
Safariの検索履歴の中には、他の人には見てほしくない、気づいてほしくない情報が表示されることもあります。
なので、もし他の人にiPhoneを貸したり、あるいは誰かと一緒にiPhoneで調べものをするときは、以下の手順でSafariの検索履歴のデータを削除しておくようにしましょう。
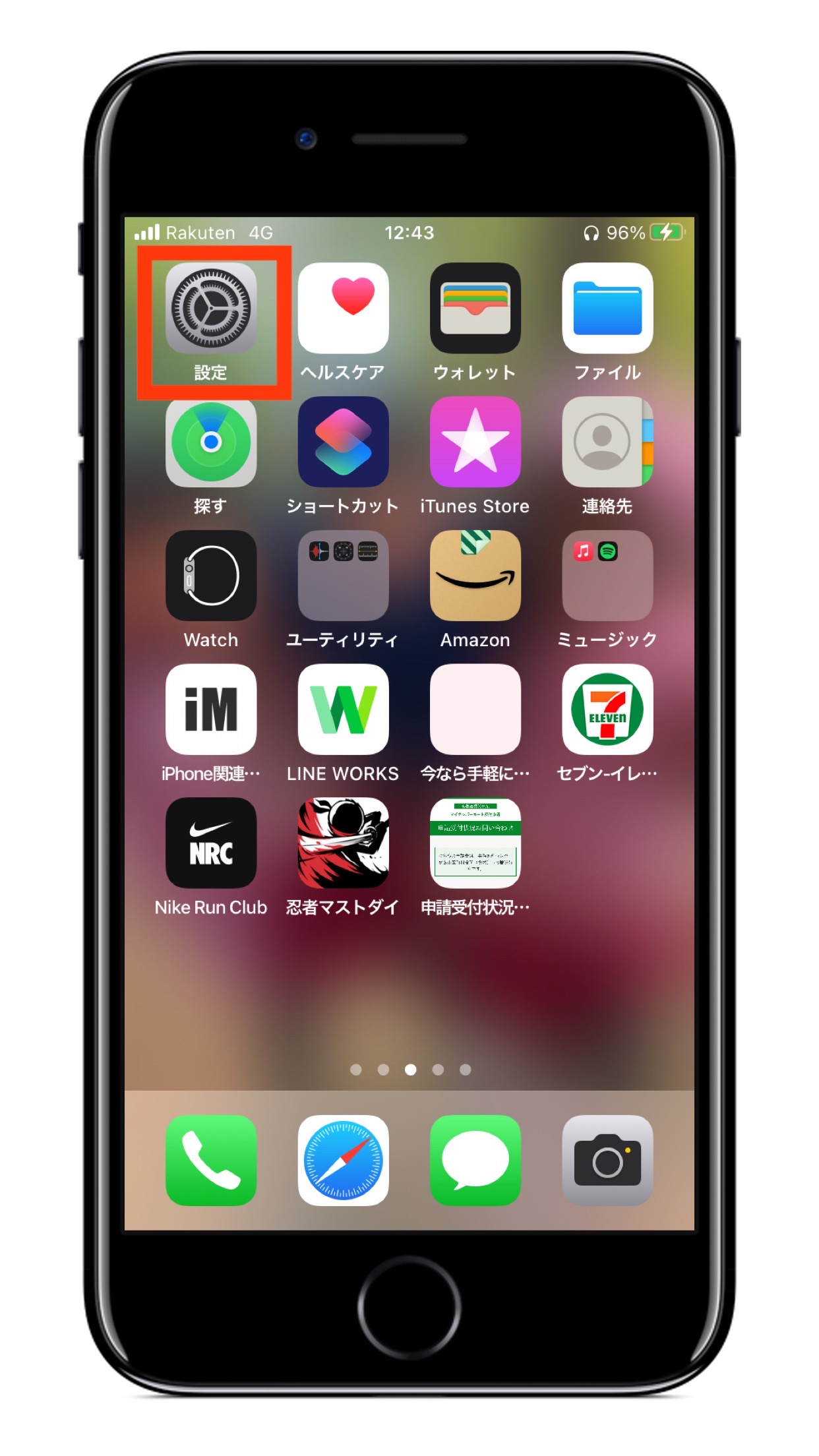
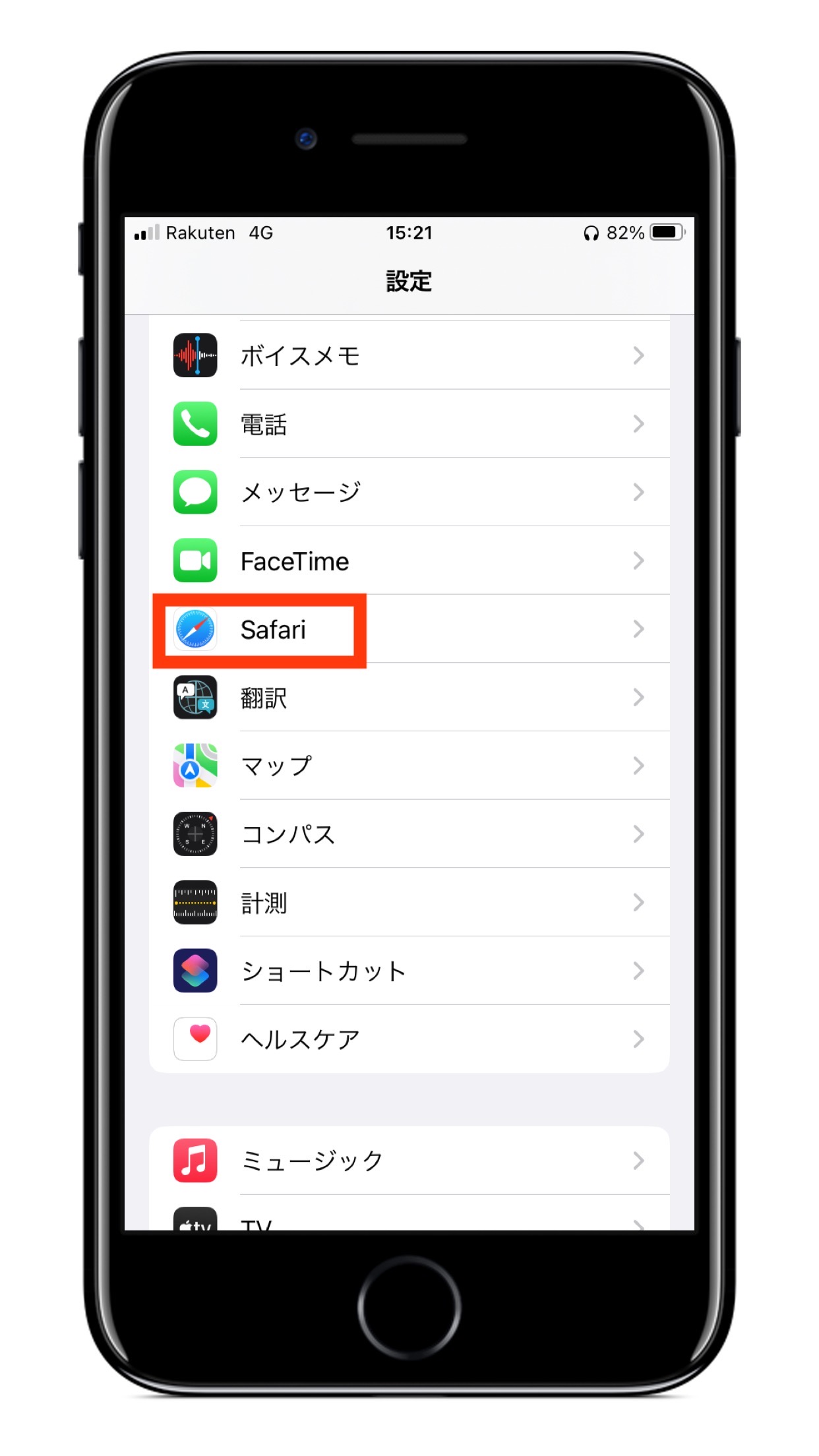
下にスクロールして「履歴とWebサイトデータを消去」をタップします。
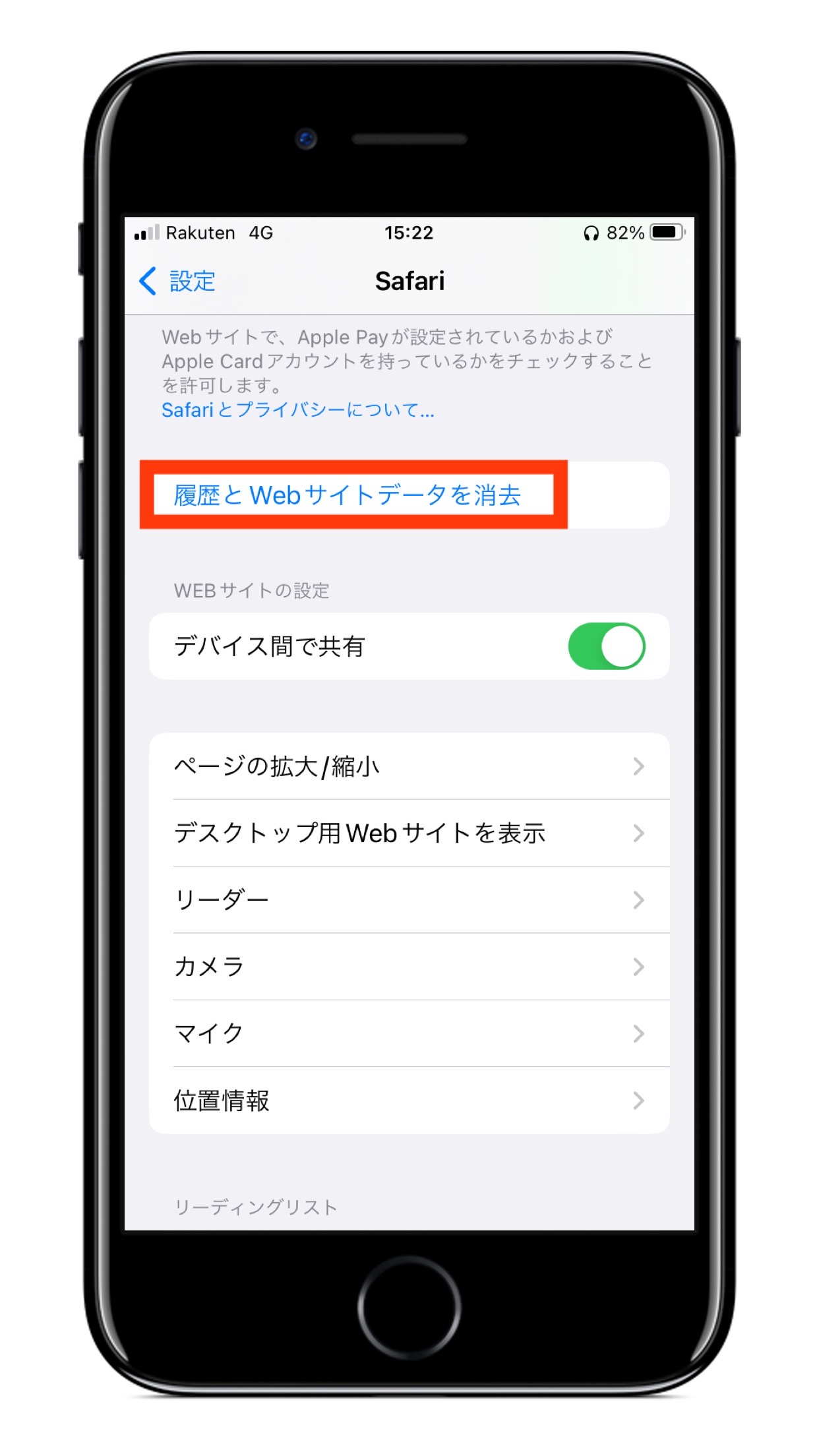
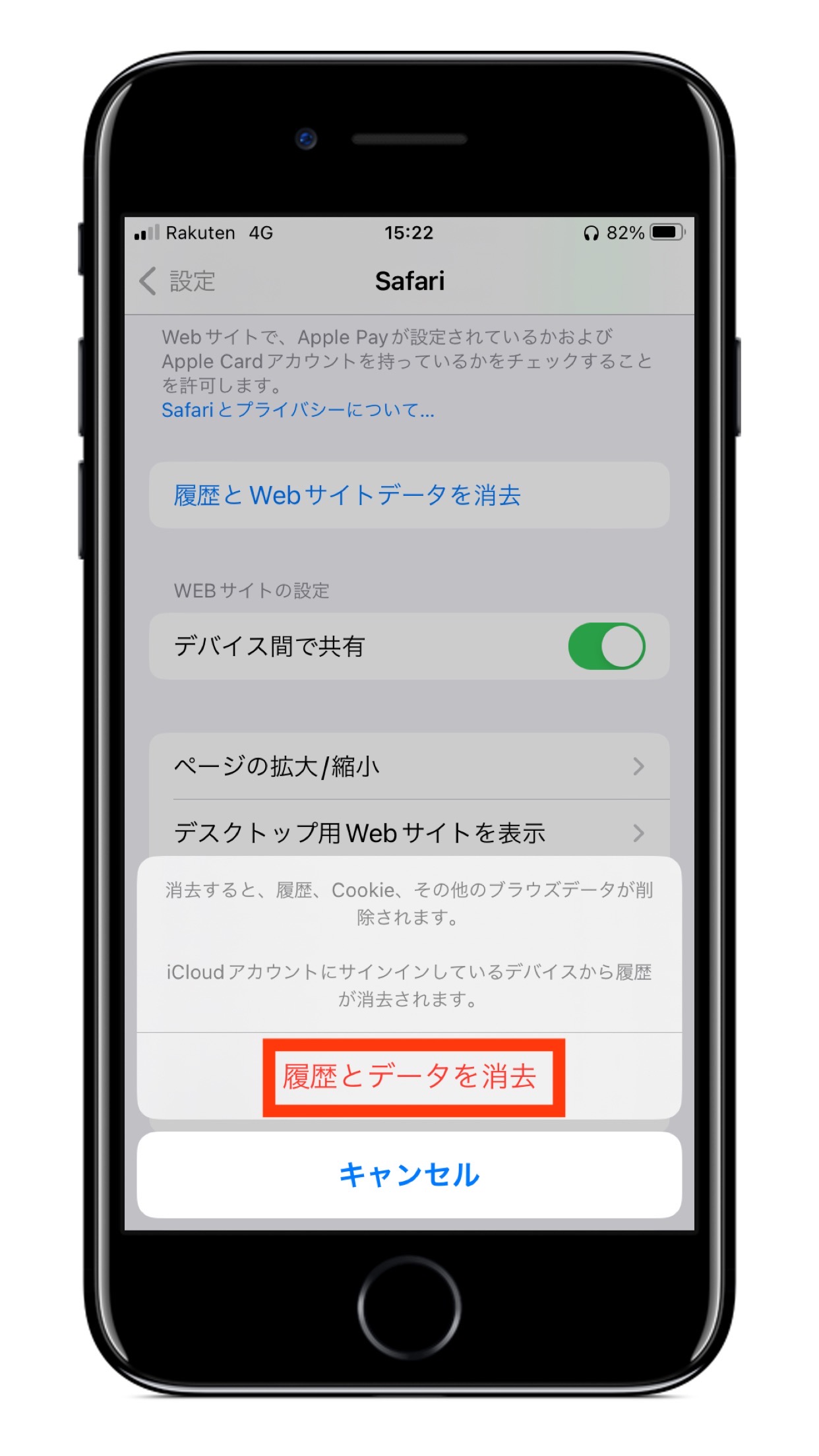
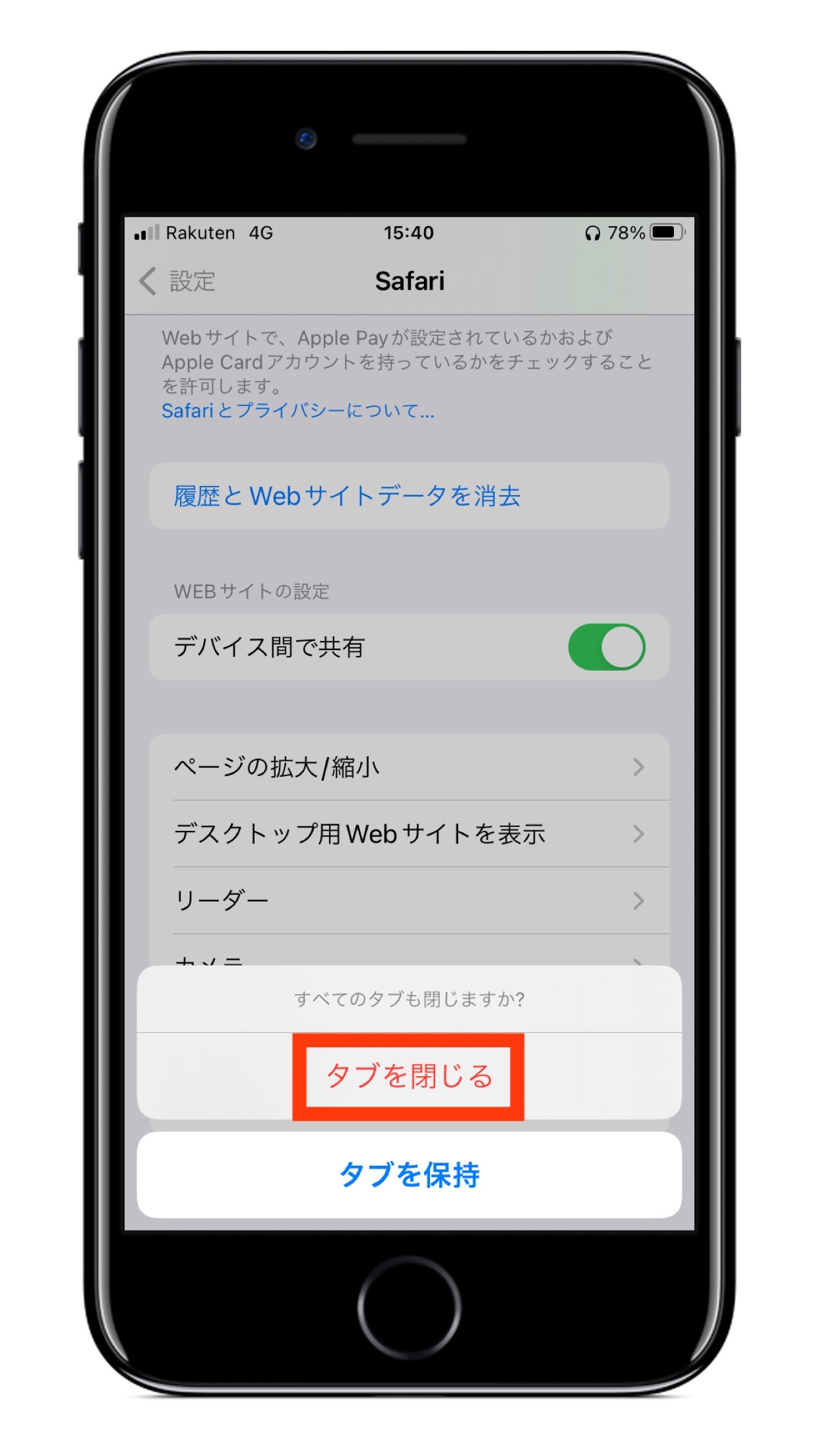
上記の5つのステップを踏むことで、Safariの検索履歴のデータは以下のように削除することができます。
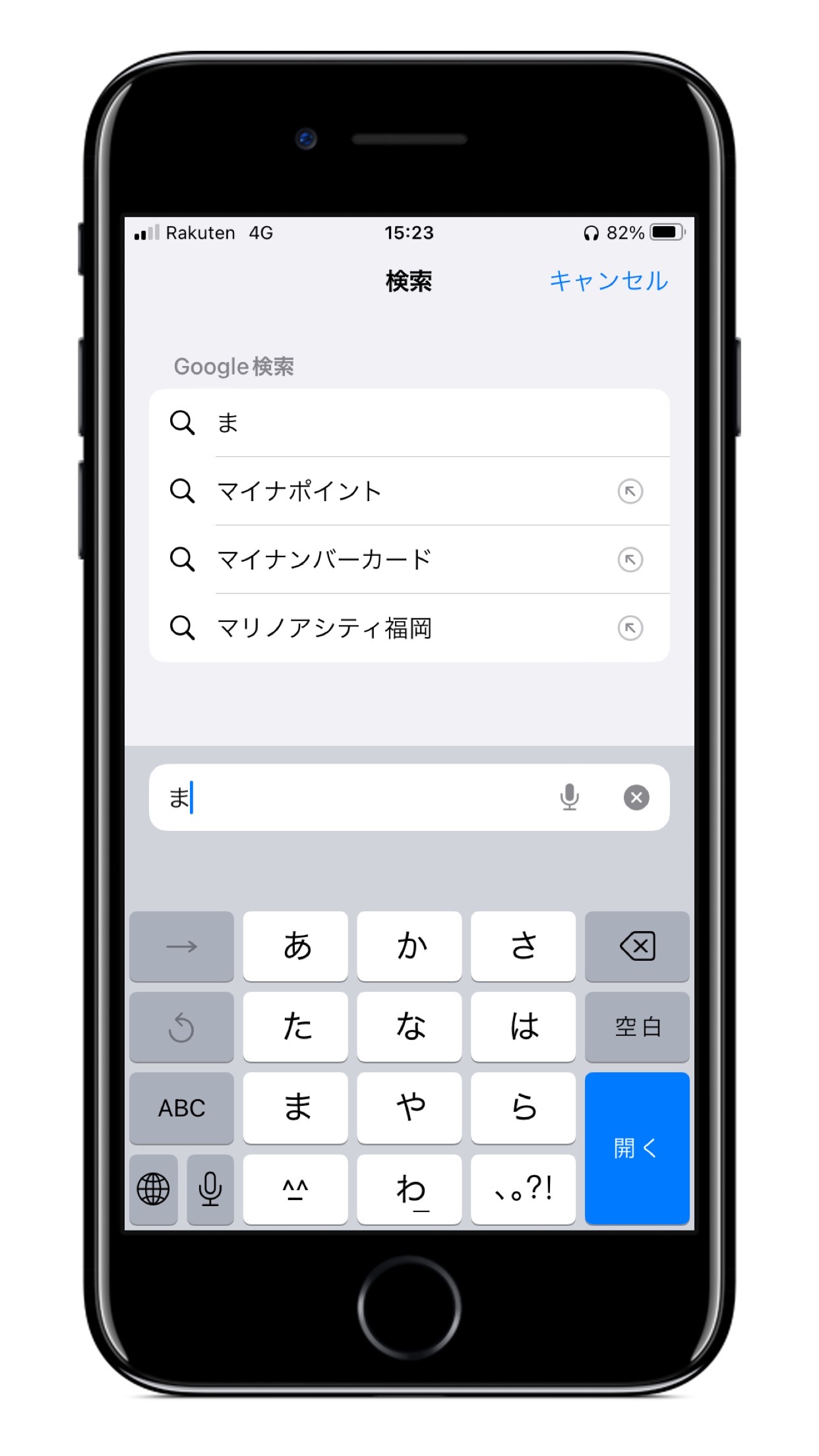
まとめ
iPhoneの文字入力時の予測変換をリセットし、Safariの検索履歴のデータを削除する方法を図を用いて分かりやすく紹介してみました。
友人や家族などにiPhoneを貸したり、あるいはiPhoneを使って他人と一緒に調べものをするときなど、見られると恥ずかしい文字の予測変換やSafariの検索履歴を削除する手順を実画面を用いて分かりやすく解説しておりますので最後までご覧ください。

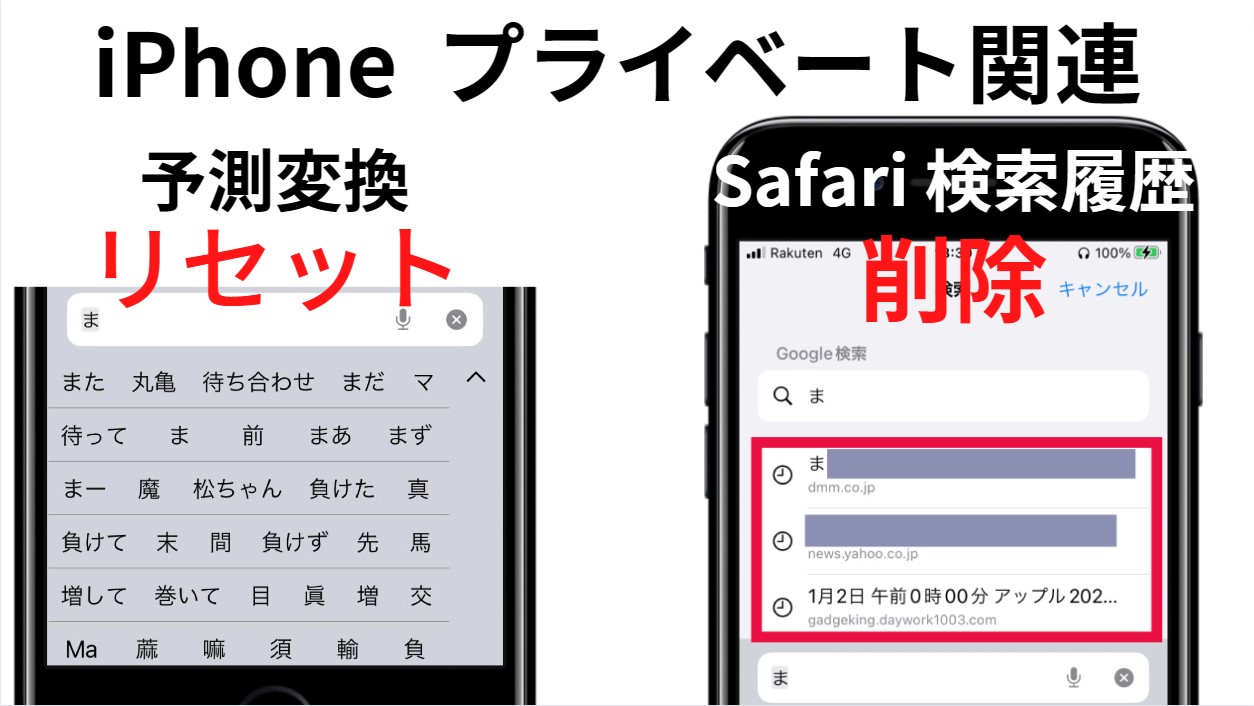
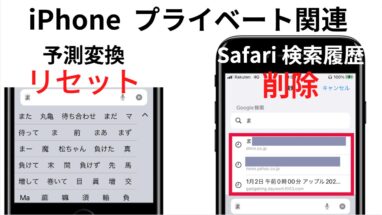
コメント
コメント一覧 (3件)
[…] iPhoneプライベート重要な設定 […]
[…] iPhoneプライベート関連設定 […]
[…] iPhoneプライベート関連設定 […]