ずっと悩んでいたことが解決しました。
それはiPhoneやiPadで開いたサイト内で文字検索を行うことが簡単にできるということ。
サイト内での文字検索?
 ガジェキング
ガジェキングWindowsパソコンなら探したい文字をCtrl+Fで入力し検索
する方法のことだよ。
Windowsパソコンなら開いたWebサイトページやファイル内で、知りたい情報にピンポイントで辿り着くために便利なショートカット(CTrlキーを押しながら「F」キー)があります。
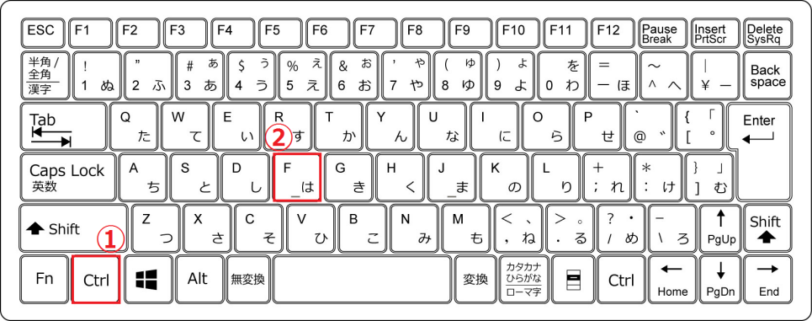
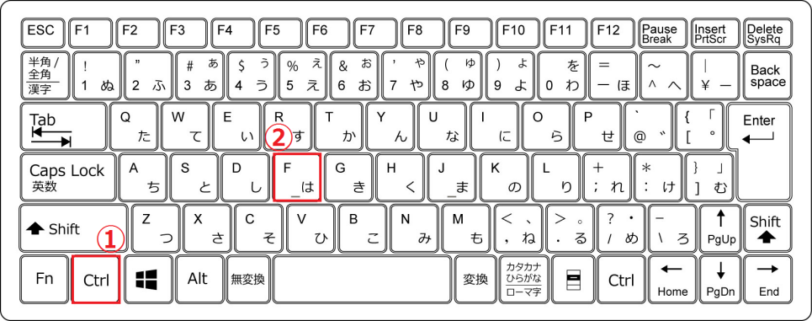
このWindowsパソコンでできる文字検索と同じように、iPhoneでもサイト内の文字検索ができる方法がないのかと悩んでいたところ、実に簡単な操作でiPhoneやiPadでもサイト内での文字検索を行うことができることが分かりました(^^♪
今回は、iPhoneやIPadで開いたサイト内での文字検索を行う操作手順を分かりやすく解説しておりますのでどうぞご覧ください。
iPhoneやiPadで開いたサイトで文字検索する方法
iPhoneやiPadで開いたWebサイトやファイルの中で、知りたい情報にすぐ辿り着くには以下の手順で文字検索を行うと便利です。
Yahooサイト内の文字検索
①画面中央下の「![]()
![]()


④枠に文字を入力(例 ウクライナ) > ⑤サイトが表示 > ⑥「![]()
![]()


このように開いたYahooページのサイト内の文字検索を行うことができ、知りたい記事や情報をすぐに見つけることができます。
Webサイト内の文字検索①
以下のようなiPhoneSE第3世代のメリットとデメリットを説明しているブログがあります。
iPhoneSE第3世代の「デメリット」だけを知りたいというときには、「ページを検索」を使って“デメリット”と入力するとピンポイントでその内容を検索することができます。


Webサイト内の文字検索②
例えばiPadの重さを知りたいとき、以下のようにアップルの公式Webサイトを開き「ページの検索」で“重“と入力することでiPadの重さを表す情報にすぐにたどり着くことができます。


まとめ
iPhoneでサイト内の文字検索を行い知りたい情報にピンポイントで辿り着く方法を分かりやすく解説してみました。Windowsパソコンでいうところのショートカット「Ctrl+F」文字検索と同じようなことをiPhoneでも行うことができます。


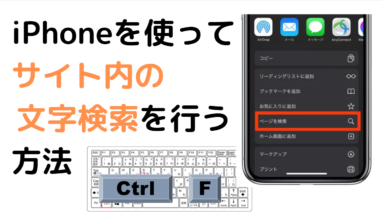
コメント
コメント一覧 (1件)
[…] iPhoneサイト内で文字検察する方法 […]